EXCEL 如何制作瀑布图,对于有些数据做图表非常适合用瀑布图,比如生活开支......
如何在WPS Office工具中使用EOMONTH函数
我们大家在编辑整理一些Excel文档时,有时可能需要计算单元格中的日期在相隔指定月份数之前或之后的最后一天的问题。那么,我们该如何操作处理呢?接下来,小编就通过WPS Office工具中的EOMONTH函数来演示一下具体的操作步骤。

工具/原料
- 演示软件:WPS Office 2019
方法/步骤
打开电脑上安装的"WPS Office"工具软件,新建一个"EXCEL文档"。
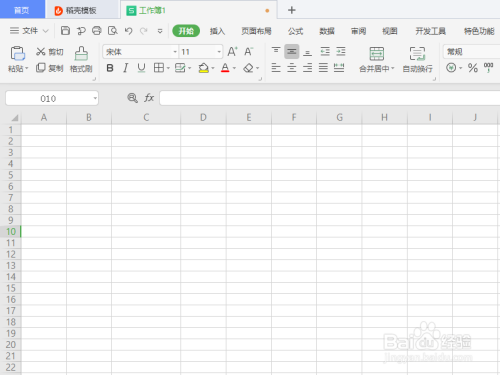
在单元格D6中添加一个日期,如"2020-8-31"。
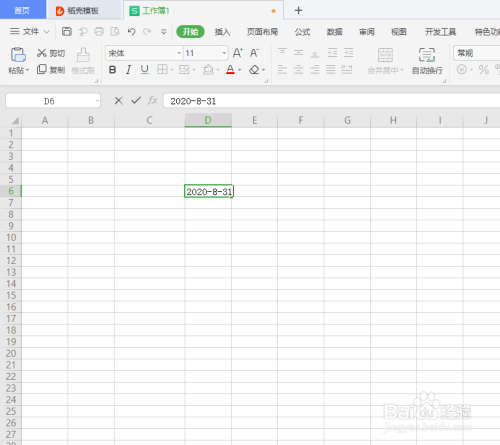
在单元格E8中添加"=EOMONTH("内容,会自动列出该EOMONTH函数的用法。
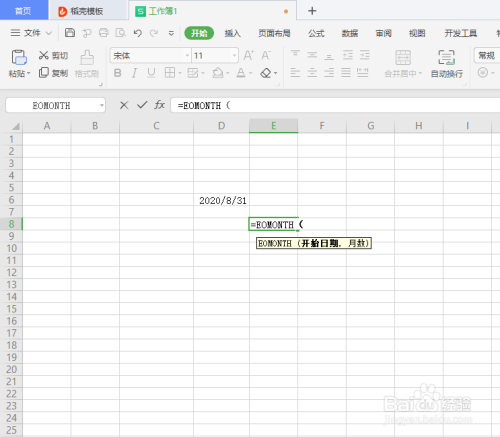
在单元格E8中输入"=EOMONTH(D6,4),即表示计算D6单元格在相隔4个月份之后的最后一天的日期。
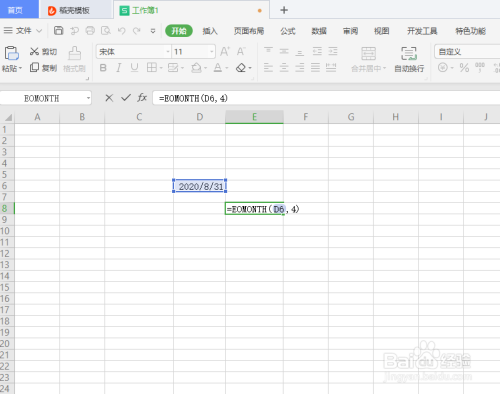
返回值为"2020/12/31",则表示D6单元格在相隔4个月份之后的最后一天的日期为"2020/12/31"。

如果需要计算D6单元格中的日期在相隔4个月之前的最后一天的日期,在单元格E8中输入"=EOMONTH(D6,-4)"。

返回值为"2020/4/30",则表示D6单元格中的日期在相隔4个月之前的最后一天的日期为"2020/4/30"。

总结
打开电脑上安装的"WPS Office"工具软件,新建一个"EXCEL文档"。
在单元格D6中添加一个日期,如"2020-8-31"。
在单元格E8中添加"=EOMONTH("内容,会自动列出该EOMONTH函数的用法。
在单元格E8中输入"=EOMONTH(D6,4),即表示计算D6单元格在相隔4个月份之后的最后一天的日期。
返回值为"2020/12/31",则表示D6单元格在相隔4个月份之后的最后一天的日期为"2020/12/31"。
如果需要计算D6单元格中的日期在相隔4个月之前的最后一天的日期,在单元格E8中输入"=EOMONTH(D6,-4)"。
返回值为"2020/4/30",则表示D6单元格中的日期在相隔4个月之前的最后一天的日期为"2020/4/30"。
以上方法由办公区教程网编辑摘抄自百度经验可供大家参考!



