EXCEL 如何制作瀑布图,对于有些数据做图表非常适合用瀑布图,比如生活开支......
excel如何锁定表格内容无法修改
来源:互联网
2023-02-20 19:00:50 版权归原作者所有,如有侵权,请联系我们
excel如何锁定表格内容无法修改。
工具/原料
- excel
方法/步骤
1.问题,如何锁定表格内容,使其他人无法修改?

2.解决方法,使用工作表保护功能,这样表格中的文字内容无法被修改

3.详细步骤,首先选中表格中可以修改的单元格
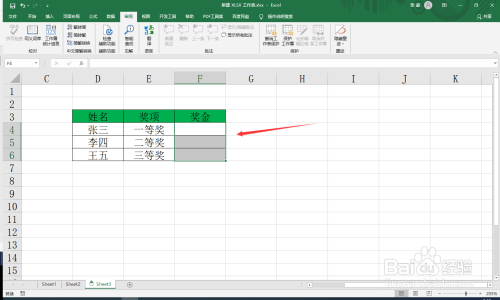
4.然后单击右键,选择设置单元格格式

5.在弹窗的保护设置框中,将锁定的勾去掉
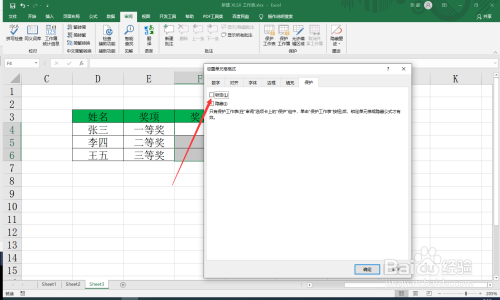
6.然后点击审阅工工具栏中的保护工作表

7.输入一次密码后回车,再输入一次密码,即可完成此功能
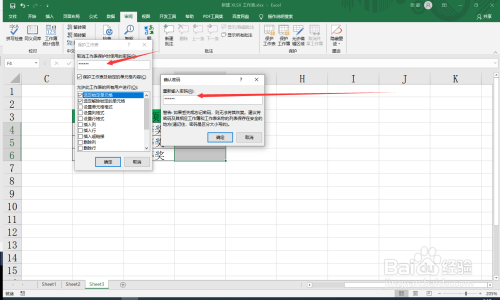
注意事项
- 如果遇到问题,可以在下面提出疑问。
以上方法由办公区教程网编辑摘抄自百度经验可供大家参考!



