EXCEL 如何制作瀑布图,对于有些数据做图表非常适合用瀑布图,比如生活开支......
如何给excel文档设置打开权限密码
来源:互联网
2023-02-20 19:02:25 版权归原作者所有,如有侵权,请联系我们
Excel2010具有打开权限密码功能,如何给excel文档设置打开权限密码呢?下面网邻空间具体介绍给excel文档设置打开权限密码的操作步骤。
工具/原料
- 电脑系统:Windows10 64位 企业版
- 软件:Excel2010
方法/步骤
打开Excel文档或新建Excel文档。见下图

文档编辑好后,点击菜单栏上“文件”。见下图

接着,在打开的下拉菜单中,点击“另存为”命令。见下图
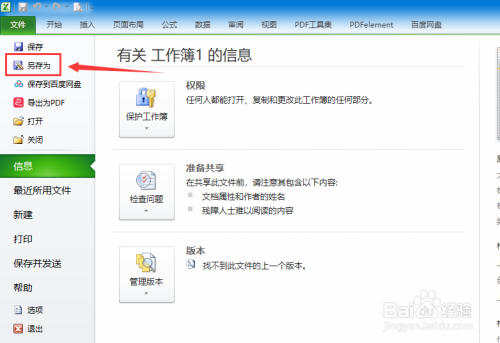
在打开的“另存为”窗口上,点击下方“工具”。见下图

接着,在下拉列表中点击“常规选项”。见下图

接下来,在打开的“常规选项”窗口上“打开权限密码”右边的文本框中输入打开密码。见下图

打开权限密码输入后,点击“确定”按钮。见下图

接着,在“确认密码”窗口上,再次输入刚才输入的打开权限密码(注:两次输入密码务必一致)。见下图
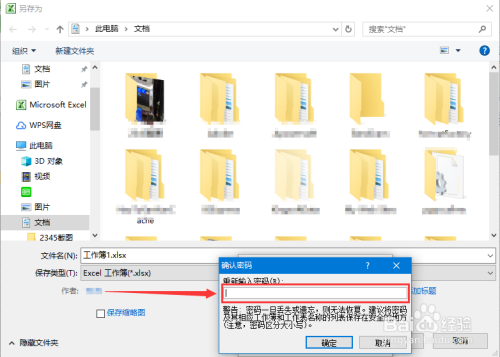
再次输入打开权限密码后,点击“确定”按钮。见下图

返回“另存为”窗口后,点击“保存”按钮即可,下次打开该文档时将会提示输入密码。见下图

总结:
【1】打开Excel文档或新建Excel文档。
【2】文档编辑好后,点击菜单栏上“文件”。
【3】接着,在打开的下拉菜单中,点击“另存为”命令。
【4】在打开的“另存为”窗口上,点击下方“工具”。
【5】接着,在下拉列表中点击“常规选项”。
【6】接下来,在打开的“常规选项”窗口上“打开权限密码”右边的文本框中输入打开密码。
【7】打开权限密码输入后,点击“确定”按钮。
【8】接着,在“确认密码”窗口上,再次输入刚才输入的打开权限密码(注:两次输入密码务必一致)。
【9】再次输入打开权限密码后,点击“确定”按钮。
【10】返回“另存为”窗口后,点击“保存”按钮即可,下次打开该文档时将会提示输入密码。
以上方法由办公区教程网编辑摘抄自百度经验可供大家参考!



