EXCEL 如何制作瀑布图,对于有些数据做图表非常适合用瀑布图,比如生活开支......
WPS2019 Excel表格怎么制作数据的三维图形框
来源:互联网
2023-02-20 19:04:11 143
怎么用Excel制作表格数据的单三维图形框,让数据显示变得更加有立体感呢?下面就来和小编一起学习一下具体的操作过程吧!

工具/原料
- WPS2019
- 操作电脑:弘基Windows10
方法/步骤
打开Excel文档,点击导航栏上的“插入”,如下图所示

点击“形状”
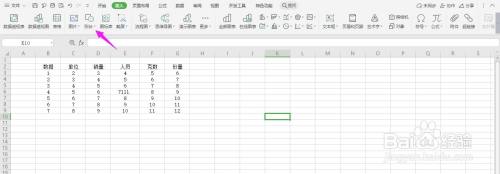
选择“基本形状”中的“菱形”

在表格中插入,再右击选择“设置对象格式”,如下图所示:
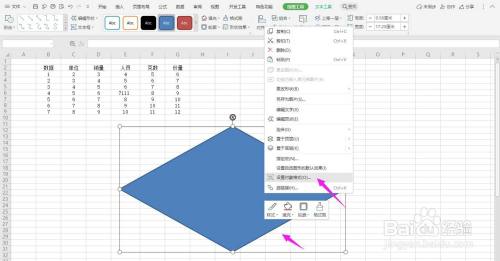
设置“无填充”
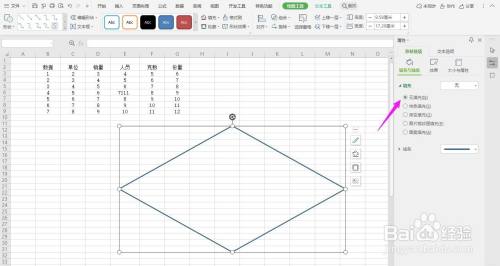
然后点击导航栏上的“绘图工具”中的“形状效果”中的下图箭头所指的形状

然后将右侧的“三维格式”的“深度”改为“40磅”,如下图所示

这个时候三维图形框就设置完成了,如下图

以上方法由办公区教程网编辑摘抄自百度经验可供大家参考!



