EXCEL 如何制作瀑布图,对于有些数据做图表非常适合用瀑布图,比如生活开支......
如何在WPS中快速计算员工工龄
来源:互联网
2023-02-20 19:04:11 262
在工作中,我们经常要计算出员工的工龄。当人数少的时候可以人工进行一个个地计算,当员工数大于100人的时候还这样算那么效率就太低了。下面小编教你如何使用WPS表格快速计算员工工龄吧!
工具/原料
- 电脑
- Excel
方法/步骤
我们首先来看下要计算员工工龄的初始表格吧!小编在这里只是举例,所以人数也不是很多。见下图所示!
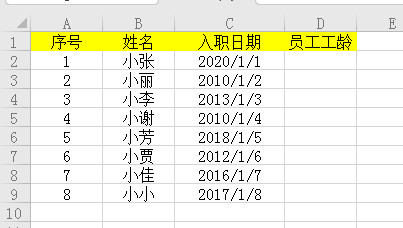
在【员工工龄】这一列的下方空白单元格输入手工输入=datedif。见下图所示!

然后输入左括弧,第一个参数用鼠标选择【入职日期】中的C2。接着在英文状态下输入逗号。如下图所示!
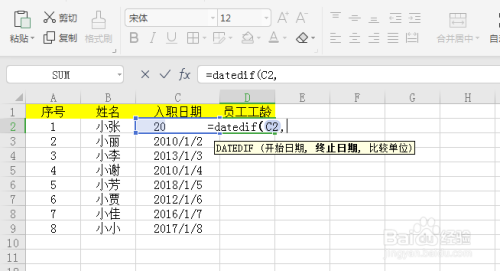
在后面输入函数today(),这个函数功能是系统自动获取我们当日的日期。见下图所示!
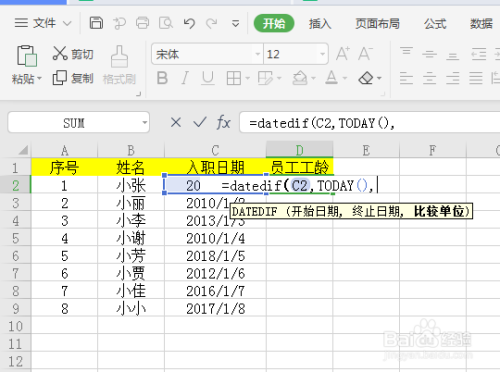
然后用键盘输入双引号,在双引号中间输入y,再输入右括弧。即“y”)。见下图所示!

在后面接着输入连接符&,用键盘输入双引号,在双引号中间输入年,最后按下回车键。这样就会显示X年了。

我们最后来看下系统自动计算出来的效果图吧!

以上方法由办公区教程网编辑摘抄自百度经验可供大家参考!



