EXCEL 如何制作瀑布图,对于有些数据做图表非常适合用瀑布图,比如生活开支......
如何用Excel制作一份可以自动更新的万年历
如何用Excel制作一份可以自动更新的万年历?今天小编来给大家讲解一下具体的操作方法,快来和我一起学习一下吧!
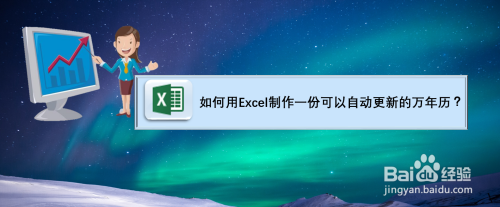
工具/原料
- 电脑(任意型号都可以)
- Excel(本案例使用版本为Excel 2016)
例题题目
如下图,是一份用Excel制作的万年历,可以选择年份,月份,就会自动更新出该月对应的日历:

- 该信息未经许可获取自百度经验
方法步骤
步骤1、打开一份空白的Excel表格,如下图所示:

步骤2、在空白单元格K与L行,分别输入年份和月份(年份想要输入多少个都行,月份输入1-12月),如下图所示:

步骤3、选中B2单元格,然后给该单元格插入年份序列,依次操作:【数据】---【数据验证】---【数据验证】,如下图所示:

步骤4、选择【数据验证】对话框里的【序列】,然后数据来源选择刚刚输入好的年份区域K2:K12,这时年份的下拉菜单就制作完毕,如下图所示:


步骤5、选中C2单元格,然后给该单元格插入月份序列,依次操作:【数据】---【数据验证】---【数据验证】,如下图所示:

步骤6、选择【数据验证】对话框里的【序列】,然后数据来源选择刚刚输入好的月份区域$L$2:$L$13,这时月份的下拉菜单就制作完毕,如下图所示:


步骤7、在B4:H4单元格内分别输入星期日到星期六,如下图所示:

步骤8、在B5单元格内输入公式:=DATE($B$2,$C$2,1)-MATCH(TEXT(DATE($B$2,$C$2,1),"aaaa"),$B$4:$H$4,0) COLUMN(A:A),如下图所示:

步骤9、将B5单元格的单元格格式修改为“dd”,如下图所示:
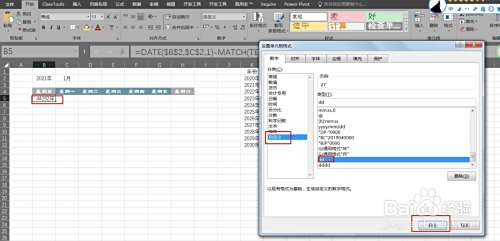
步骤10、选中B5单元格,向右拖动该单元格,向右填充公式,然后向下拖动公式,如下图所示:
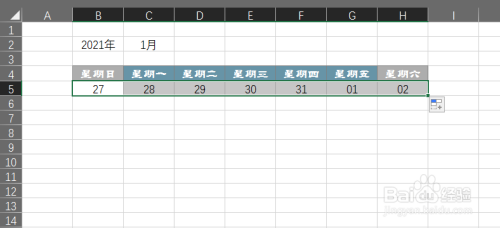
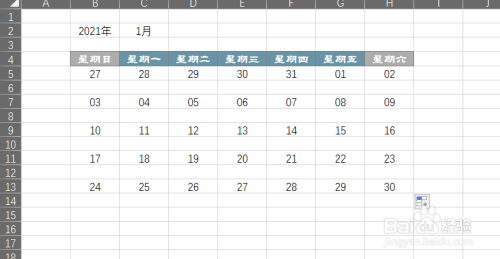
步骤11、修改调整格式,就可以得到最终的效果图,如下图所示:
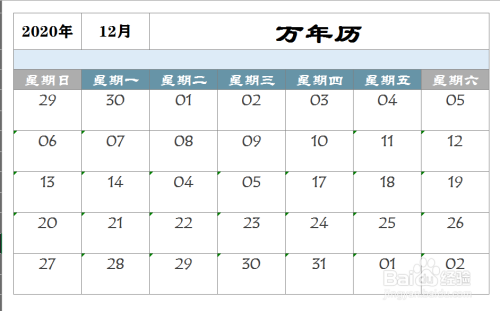
总结
步骤1、打开一份空白的Excel表格
步骤2、在空白单元格K与L行,分别输入年份和月份(年份想要输入多少个都行,月份输入1-12月)
步骤3、选中B2单元格,然后给该单元格插入年份序列,依次操作:【数据】---【数据验证】---【数据验证】
步骤4、选择【数据验证】对话框里的【序列】,然后数据来源选择刚刚输入好的年份区域K2:K12,这时年份的下拉菜单就制作完毕
步骤5、选中C2单元格,然后给该单元格插入月份序列,依次操作:【数据】---【数据验证】---【数据验证】
步骤6、选择【数据验证】对话框里的【序列】,然后数据来源选择刚刚输入好的月份区域$L$2:$L$13,这时月份的下拉菜单就制作完毕
步骤7、在B4:H4单元格内分别输入星期日到星期六
步骤8、在B5单元格内输入公式:=DATE($B$2,$C$2,1)-MATCH(TEXT(DATE($B$2,$C$2,1),"aaaa"),$B$4:$H$4,0) COLUMN(A:A)
步骤9、将B5单元格的单元格格式修改为“dd”
步骤10、选中B5单元格,向右拖动该单元格,向右填充公式,然后向下拖动公式
步骤11、修改调整格式,就可以得到最终的效果图
注意事项
在步骤2输入年份和月份时只输入数值,不要输入单位“年”和“月”
在步骤4和步骤6处,修改B2和C2单元格的格式,分别修改为:G/通用格式"年"和G/通用格式"月"
注意事项
- 感谢您的投票,您的投票是我编辑经验的动力。非常感谢!
以上方法由办公区教程网编辑摘抄自百度经验可供大家参考!



