EXCEL 如何制作瀑布图,对于有些数据做图表非常适合用瀑布图,比如生活开支......
如何通过Excel VBA对工作表操作-查看和插入
来源:互联网
2023-02-20 19:11:11 388
通过Excel VBA对工作表操作-“查看”和“插入”
工具/原料
- 电脑
- 2019 Excel
一、VBA查看某工作表
有一种方式是可以通过录制宏来得到点击查看某个工作表的代码。
那如果在VBA中直接写出该代码就需知道点击查看工作表的这个动作是select。例如,在VBA中添加一个新的模块和过程如下:

将带select动作的代码添加至以上的过程中,比如我们现在处于“表2”,但要去查看“表1”。
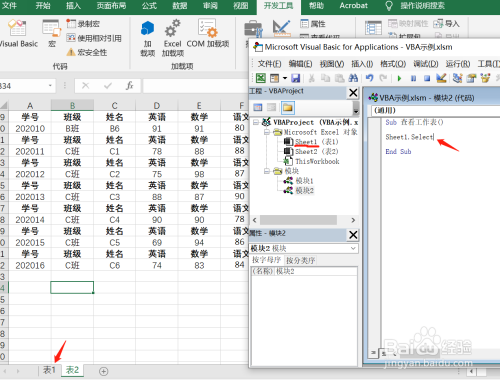
执行以上代码后,在Excel中会跳到“表1”中去,也就相当于在Excel中点击查看“表1”。

二、VBA插入工作表
插入工作表的动作是Add,例如:Sheets.Add就是在工作表的集合中新增一张工作表。

执行上面的代码后,发现会在“表1”(也就是当前所在工作表)的前面新增或插入一张工作表。
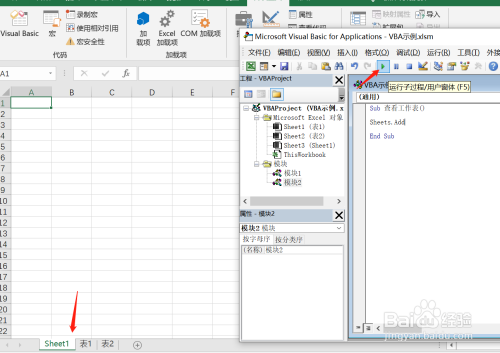
以上是在Add这个动作默认情况下进行的,而Add这个动作还可以添加参数,在其后面空格,然后会提示在哪里插入新工作表。

如果要在“表2”的后面新增工作表,就需要写入对应的参数如下:

执行以上代码后就会在“表2”后新增工作表了。

Add还有两个参数count和type,count是用于告知需要新加多少工作表,type是用于告知新增工作表的类型。

在Excel中“插入”表的时候会让我们选择表的类型。

以上方法由办公区教程网编辑摘抄自百度经验可供大家参考!



