EXCEL 如何制作瀑布图,对于有些数据做图表非常适合用瀑布图,比如生活开支......
excel如何根据数量和单价快速计算出销售总额
来源:互联网
2023-02-20 19:11:11 323
在工作中,Excel函数的最常用法就是计算产品的销售总额,一般我们都是根据各商品的数量和单价先计算出各个商品的销售总额,然后再进行加总,下面教你一个简便方法,一步计算出所有商品销售总额。
工具/原料
- WPS excel 表格
方法/步骤
如图所示,打开“商品销售统计表”,含有“商品名称“、“销售数量”及“单价”等信息,我们现在需要快速计算出所有商品的销售总额。

单击选中表格底部第一个单元格然后输入“总销售额”,然后按住鼠标左键往右拖动到第二个单元格,然后按Ctrl M合并这两个单元格,接着按住鼠标左键往右拉到表格右边。选中该行,如图所示:


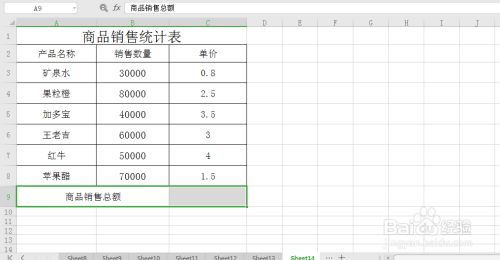
按键盘上的Ctrl 1键,进入单元格格式对话框。单击选择边框选项下预置下的外边框(O)和内部(I),然后单击确定,为“总销售额”一列添加边框。

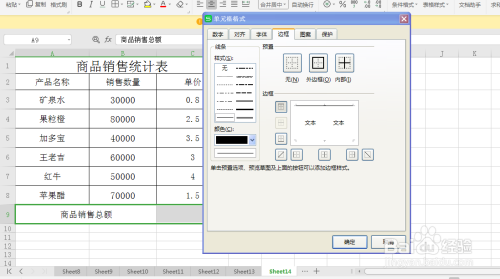


单击“总销售额”该行的空白单元格,然后输入公式=,接着按shift ctrl enter三组合键,即可计算出所有商品的总销售额。如图所示:
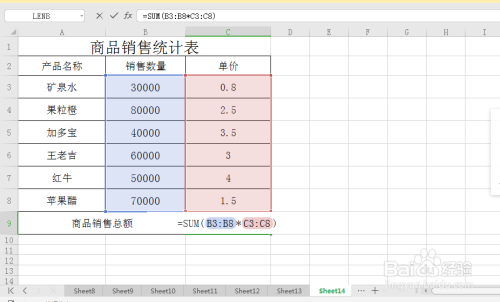

注意事项
- sum函数的使用
- 单元格格式的设置
以上方法由办公区教程网编辑摘抄自百度经验可供大家参考!



