EXCEL 如何制作瀑布图,对于有些数据做图表非常适合用瀑布图,比如生活开支......
WPS中excel表格插入斜线表头的方法
来源:互联网
2023-02-20 19:17:51 427
WPS中excel表格插入斜线表头的方法,有两种方法可以实现;
方法1:需要开通WPS会员,便捷快速;
方法2:无需开通会员,需要手动调整。

工具/原料
- 硬件:电脑; 系统:windows
- 软件:WPS
方法/步骤
选中单元格

点击菜单栏【开始】-【表格工具】-【插入斜线表头】

填写表头的行列标题后点击【确定】

效果如图
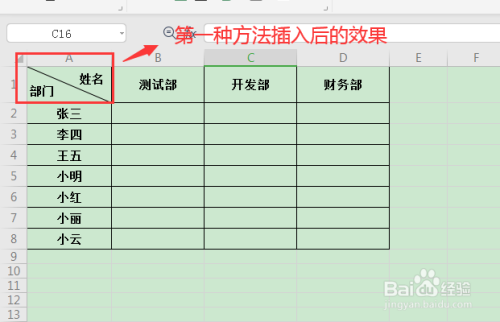
方法/步骤2
点击单元格-点击菜单【插入】-【形状】-【线条】

调整线条位置

选中线条后,调整线条颜色为黑色
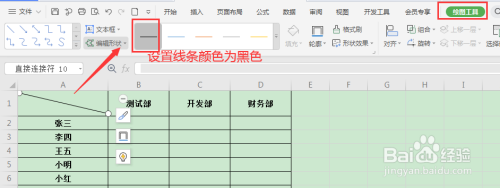
点击菜单栏【插入】-【文本框】
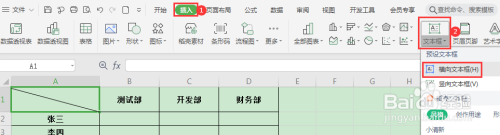
调整文本框的位置,输入列标题“姓名”,调整样式
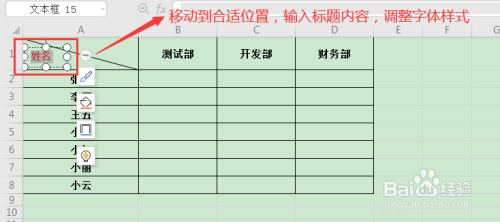
选中“姓名”的文本框,按快捷键Ctrl C和Ctrl V进行复制粘贴

调整复制后的文本框位置和字体

最后的效果如图

注意事项
- 方法1:需要开通WPS会员;
- 如果您在操作中遇到问题可私信或留言,或关注其他相关分享;
以上方法由办公区教程网编辑摘抄自百度经验可供大家参考!



