EXCEL 如何制作瀑布图,对于有些数据做图表非常适合用瀑布图,比如生活开支......
如何用Excel VBA设计简单的登录界面
来源:互联网
2023-02-20 19:17:51 481
Excel VBA设计简单的登录界面
工具/原料
- ThinkPad
- Windows 10
- 2019 Excel
- 笔记本电脑
方法/步骤
在Excel文件中打开Visual Basic,添加一个用户窗体。

添加两个Label标签控件至窗体中,并分别命名为“用户名”和“密码”。
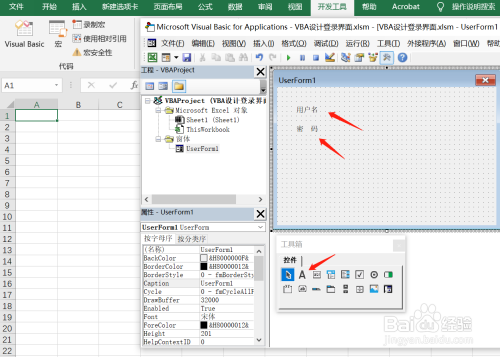
添加两个文本框控件至窗体中,并分别与已添加的标签控件对齐。

添加一个命令按钮控件至窗体中,并命名为“登录”。
执行以上用户窗体后,在Excel工作表界面就会出现一个简单的登录界面。

设置输入密码时显示符号“*”:单击窗体中密码的文本框控件,在左下其属性区域的PasswordChar输入“*”。

再次执行后,在登录界面密码处输入信息时即可显示为“*”。
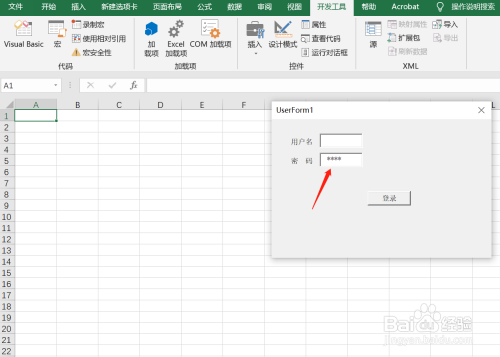
注意事项
- VBA设计简单的登录界面。
以上方法由办公区教程网编辑摘抄自百度经验可供大家参考!
上一篇:WPS中excel表格插入斜线表头的方法 下一篇:72小时核酸检测时间怎么计算



