EXCEL 如何制作瀑布图,对于有些数据做图表非常适合用瀑布图,比如生活开支......
Excel中如何利用图标集让数据更醒目
来源:互联网
2023-02-20 19:23:18 372
我们在用Excel制作表格时,常会输入很多数字,如果能用图标集标注不同区段的数字,会醒目很多。今天,小编就来教大家在Excel中如何利用图标集让数据更醒目。
工具/原料
- 联想联想威6
- win1020H2
- Microsoft Excel2010
方法/步骤
首先,我们打开电脑,找到Excel2010
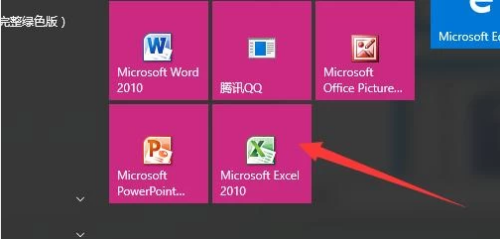
鼠标左键双击图标,打开软件,其界面如图
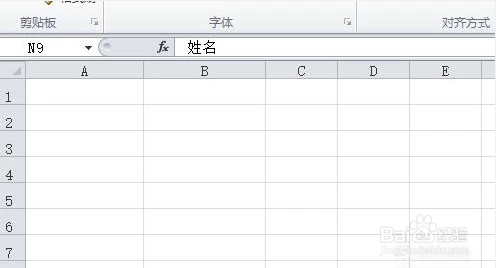
输入待处理的表格
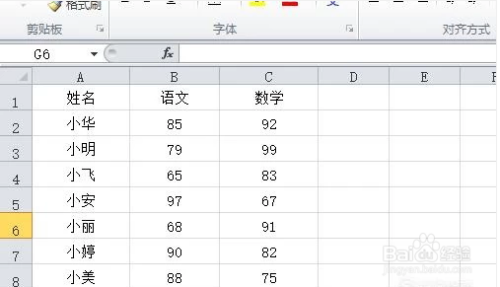
按住鼠标左键,拖动鼠标,选中所有的数据

选中“开始”里面的“条件格式”

在弹出的选项中,选择“新建规则”
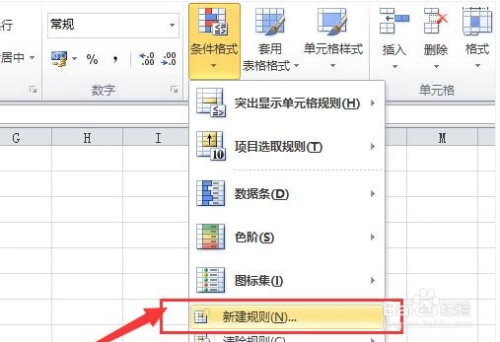
在弹出的窗口中将“格式样式”选为“图标集”
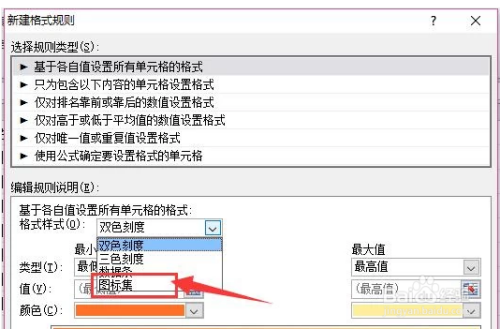
在“图标样式”中选择你想要的图标样式,小编这里选的是第一个

将窗口右下角的“类型”,由“百分比”改为“数字”,如图

设置“值”,小编这里设置的是:大于80为绿色圆形;70—80为黄色圆形;低于70为红色圆形

点击确定,如图,图标集就标注好了
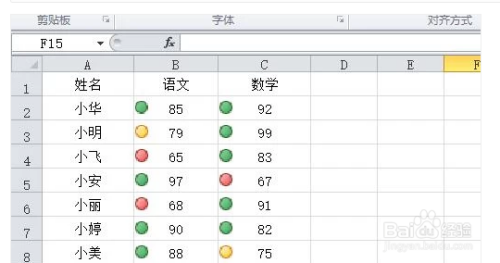
注意事项
- 个人经验,如果对您有所帮助,请帮忙点赞
以上方法由办公区教程网编辑摘抄自百度经验可供大家参考!



