EXCEL 如何制作瀑布图,对于有些数据做图表非常适合用瀑布图,比如生活开支......
Excel中如何将不同的数值显示为不同的颜色
来源:互联网
2023-02-20 19:23:18 210
我们在用Excel制作表格时,常需要录入很多数值,如果能将不同的数值用不同的颜色显示出来,将会直观、明朗很多。今天,小编就来说说,在Excel中如何将不同的数值显示为不同的颜色
工具/原料
- 联想联想威6
- win1020H2
- Microsoft Excel2010
方法/步骤
首先,我们打开电脑,找到Excel2010
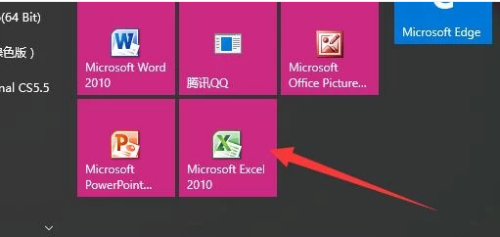
鼠标左键双击图标,打开软件,其界面如图所示
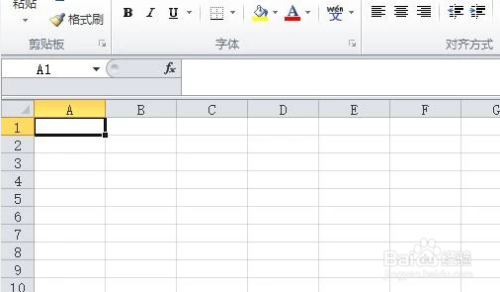
输入需要标注颜色的表格
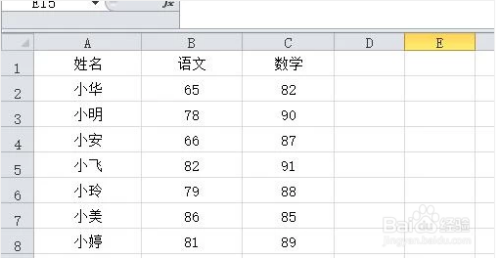
按住鼠标左键,拖动鼠标,选中所有数据

在“开始”里面有个“数字”,我们点击数字右边的小三角形

点击之后,会弹出一个窗口,我们点击左边的“自定义”

将“类型”下面的“通用格式”删掉
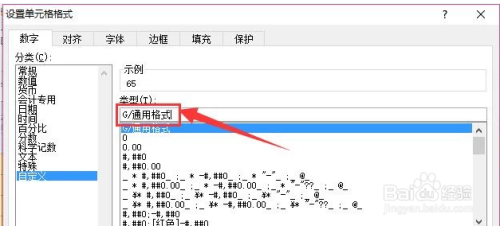
输入【[绿色][>=90];[黄色][>=70];[红色]】,代表90分以上的显示绿色,70到90之间的显示黄色,低于70的显示红色
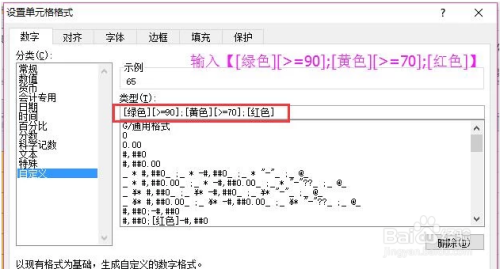
点击确定,如图,所有的数值就被标上了颜色

颜色可以按照自己的喜好更改,按照上述步骤即可。如将90到70之间的改成蓝色,只需在步骤8时输入【[绿色][>=90];[蓝色][>=70];[红色]】即可。

注意事项
- 个人经验,如果对您有所帮助,请帮忙点赞
以上方法由办公区教程网编辑摘抄自百度经验可供大家参考!



