EXCEL 如何制作瀑布图,对于有些数据做图表非常适合用瀑布图,比如生活开支......
Excel中如何设置,输入密码后才能编辑
来源:互联网
2023-02-20 19:23:19 309
我们在用Excel制作表格时,常需要对表格进行加密处理,使特定的人才有权利输入数据。今天小编就来教你如何设置密码,让知道密码的人才能编辑表格。
工具/原料
- 联想联想威6
- win1020H2
- Microsoft Excel2010
方法/步骤
首先,我们打开需要处理的表格,如图

按快捷键Ctrl A,全选表格

点击数字右边的小三角形
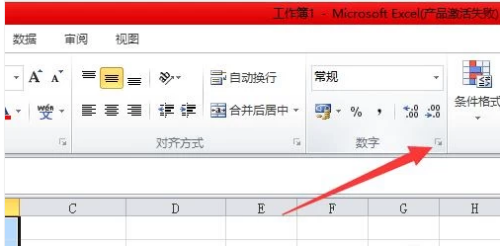
在弹出的对话框中选择“保护”,可以看到“锁定”前面的方框是打了勾的,我们将它取消掉
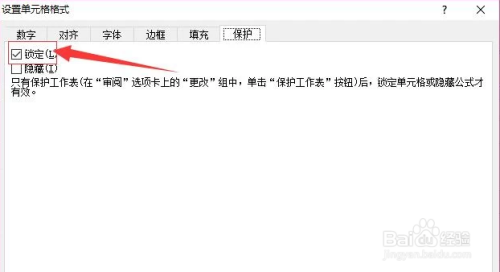
选择表格区域
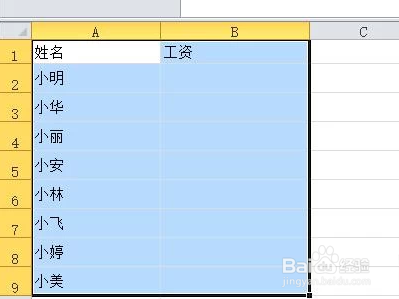
重复步骤三,在弹出的对话框中,以看到“锁定”前面的方框是没有勾的,我们鼠标左击,将它打上

选中工资一列

点击表格上方的“审阅”,在左击“允许用户编辑”如图所示

在弹出的对话框中选择新建

输入标题和密码,点击确定

之后会再弹出一个对话框,我们选择“权限”再次输入密码

确定之后就完成了,当你编辑表格时就会弹出如图对话框,需要输入密码后才能输入信息
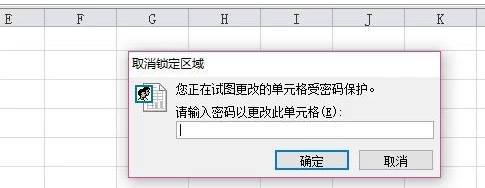
注意事项
- 个人经验,如果对您有所帮助,请帮忙点赞
以上方法由办公区教程网编辑摘抄自百度经验可供大家参考!



