EXCEL 如何制作瀑布图,对于有些数据做图表非常适合用瀑布图,比如生活开支......
Excel如何实现基础的分类汇总
来源:互联网
2023-02-20 19:33:43 版权归原作者所有,如有侵权,请联系我们
实现最简单的分类汇总,演示如何在Excel中实现分类汇总。下面请看具体的操作步骤。
工具/原料
- Excel
方法/步骤
第一步,选择【分类汇总】选项。选择数据单元格中的任意单元格,然后按下ctrl A组合键,选中所有的数据单元格。然后选择【数据1一【分级显示】一【分类汇总】选项,如图

第二步, 设置分类汇总的分类字段。在上面步骤打开的【分类汇总】对话框中,在【分类宇段】选框中选择【供应商编号】选项,如图

第三步,设置汇总方式。在【汇总方式】选框中选择【最大值】选项,如图

第四步,选择汇总的数据项。在【选定汇总项】选项中选择【单价】选项,如图

第五步,投置汇总属性。取消选中的【替换当前分类汇总】选项,如图
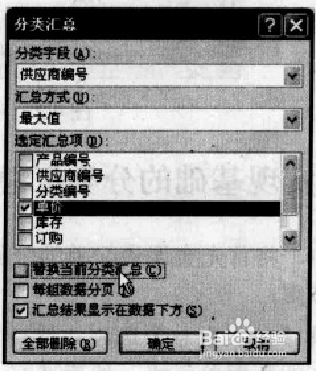
第六步,查看完成的汇总结果。单击[分类汇总】对话框中的【确定】按钮,完成分类汇总查看完成的分类汇总结果,如图

第七步,查看二级分类汇总结果。.单击工作表左上方的123组按钮中的2按钮,查看二级分类汇总的结果,如图
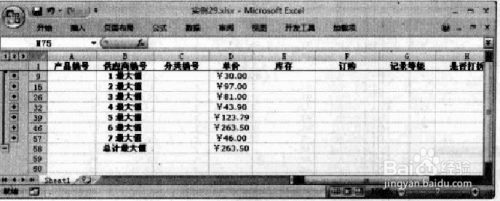
第八步, 查看一级分类汇总结果。单击工作表左上方的123组按钮中的1按钮,查看一级分类汇总的结果,如图

注意事项
- 有点长,慢慢看
以上方法由办公区教程网编辑摘抄自百度经验可供大家参考!



