EXCEL 如何制作瀑布图,对于有些数据做图表非常适合用瀑布图,比如生活开支......
EXCEL表格批量插入标题行便于打印的方法
来源:互联网
2023-02-20 19:33:43 版权归原作者所有,如有侵权,请联系我们
EXCEL表格批量插入标题行便于打印的方法,比如在一些工资条、学生成绩单,很实用。
若对你有帮助,请在经验页面上点【投票】予以支持,或点击右方的【双箭头】来分享;想了解更多有用经验,请直接点击我的头像,或点击上方【 关注】关注我哦O(∩_∩)O!
工具/原料
- EXCEL表格
- 电脑
方法/步骤
在EXCEL表格创建辅助列。如图:
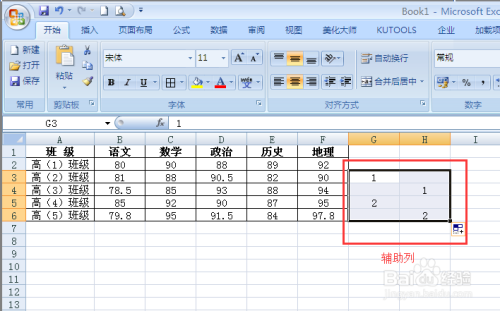
按F5定位条件,选择常量,确定。如图:
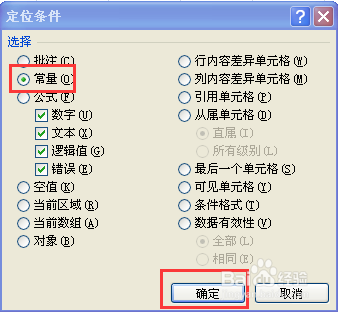

选中辅助列其中一个带颜色单元格,右键-插入,整行。如图:

复制标题行(CTRL C),选中包含需要填充标题行的区域,如图:
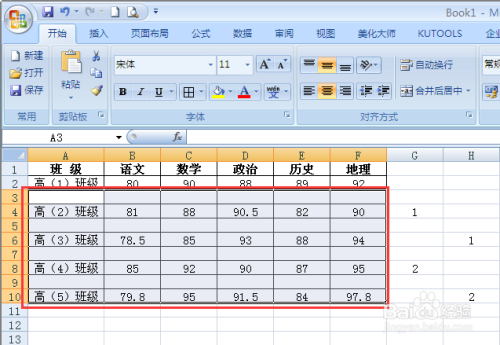
再次按F5定位,选择空值,确定。如图:


粘贴复制标题行(CTRL V),如图:
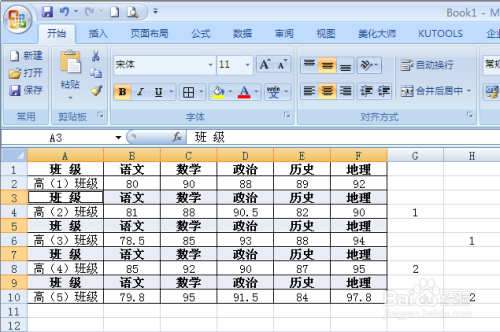
最后,将辅助列删除即可。如图:
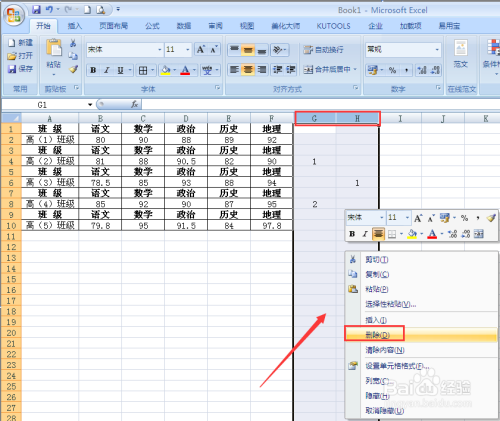

以上方法由办公区教程网编辑摘抄自百度经验可供大家参考!
上一篇:Excel如何实现基础的分类汇总 下一篇:利用EXCEL求解线性规划



