EXCEL 如何制作瀑布图,对于有些数据做图表非常适合用瀑布图,比如生活开支......
Excel表格怎么制作双层饼图 如何绘制双层饼状图
来源:互联网
2023-02-20 19:35:31 版权归原作者所有,如有侵权,请联系我们
在Excel中我们经常制作饼状图,当两组数据有包含关系时,我们可以选择使用双层饼状图。那么如何绘制双层饼状图呢,现在小编就和大家分享Excel表格制作双层饼图的方法。

工具/原料
- Office Excel
方法/步骤
首选选中第一组数据,然后点击“插入”选项卡中饼状图。
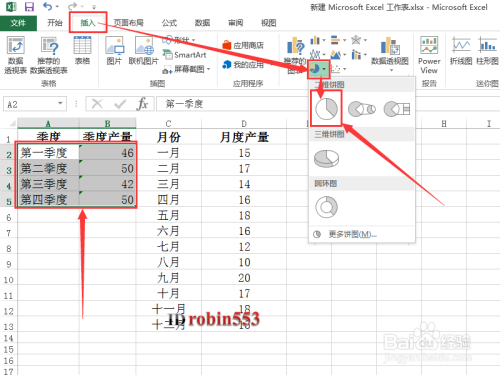
选中第一步添加的饼图,然后点击“设计”选项卡中的“选择数据”按钮。

打开选择数据源窗口后,点击窗口左侧的“添加”按钮。

点击系列名称的选择数据按钮,然后选择第二组数据名称的单元格。
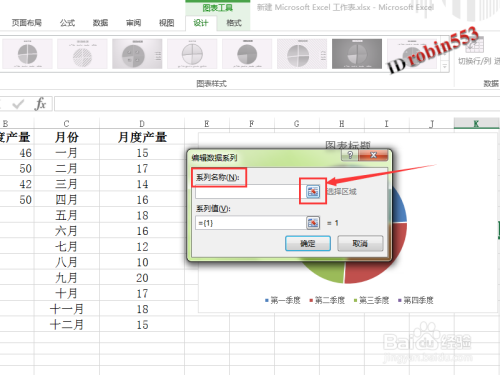

接下来点击系列值的选择数据按钮,然后选择第二组数薪歌据所对应的单元格。


第二组数据添加完成后,点击“确定”按钮。
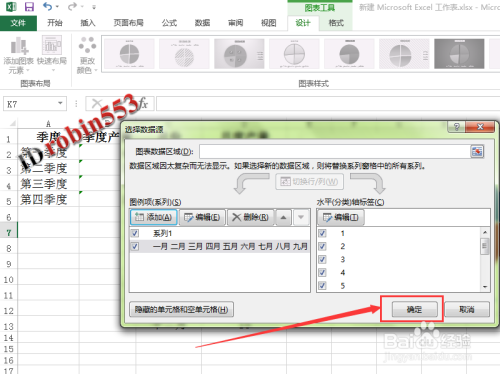
此时饼状图不会发生变化,在饼图上点击鼠标右键,然后选择“设置数据系列格式”。
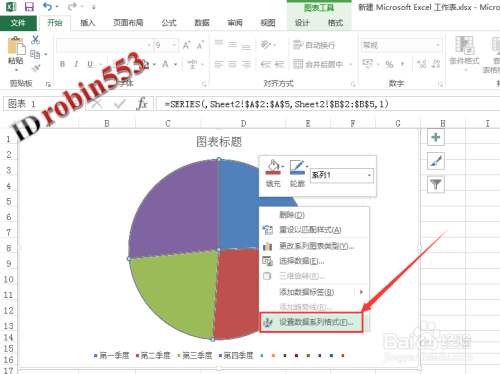
在数据系列格式窗口中,首先选择“绘制在次坐标轴”选项,然后将饼图分离程度设置在50%~60%左右(该参数根据需要调节即可)。这时第一组数据的饼图将缩小并分离开。
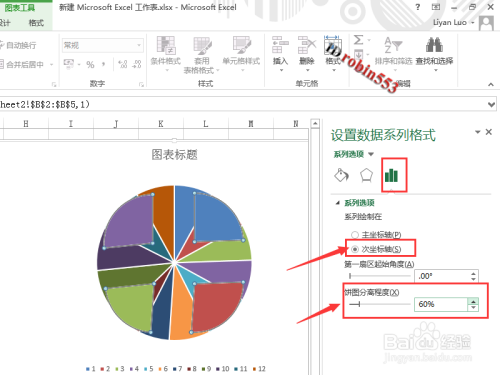
然后将第一组数据饼图的各小块移动到饼图的中央,此时双层饼图基本完成。三糟吐

接下来就是优化,可以为饼图添加数据标科捧签和标题等。

注意事项
- 教程中使用的是Excel2013,界面可能与其他版本有所区别。
以上方法由办公区教程网编辑摘抄自百度经验可供大家参考!
上一篇:怎么对Excel文件加密 下一篇:excel文件保存为pdf的方法



