EXCEL 如何制作瀑布图,对于有些数据做图表非常适合用瀑布图,比如生活开支......
excel文件保存为pdf的方法
来源:互联网
2023-02-20 19:35:31 版权归原作者所有,如有侵权,请联系我们
小编致力于为大家奉献最有效的经验,让大家能够解决掉问题,但是大家也都知道,每个人遇到的情况都是不一样的,大家在看小编经验的同时,除了跟随操作,也需要自己的思考,举一反三的解决问题,这样才会变得更加有内涵,成为和小编一样的经验达人。excel文件保存为pdf的方法,这里,让小编给大家介绍一下。

工具/原料
- excel2016
- 此经验本人原创首发,未经本人许可请勿转载。
方法/步骤
首先我们打开excel程序,建立我们所需要的工作表。

这个新建的excel工作表文件名后缀是.xls,即表明这是一个excel文件。
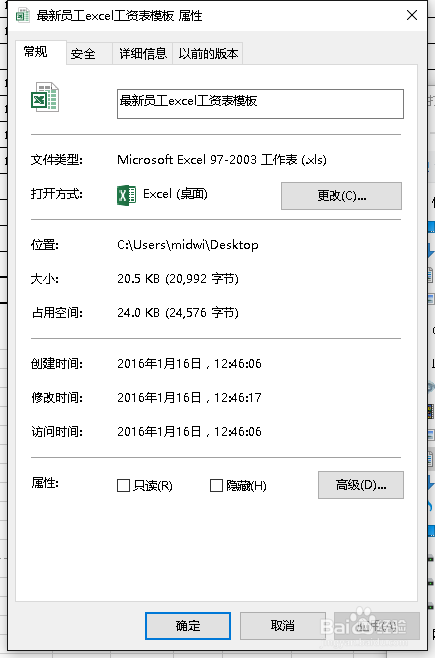
我们做好了数据表以后,点击导航栏左上角的文件标签。

选择左侧打印标签。

这时我们可以看到右侧是打印页面的预览,实际打印的效果就是这样。

在左侧,我们先在打印机浏览里选择PRINT TO PDF
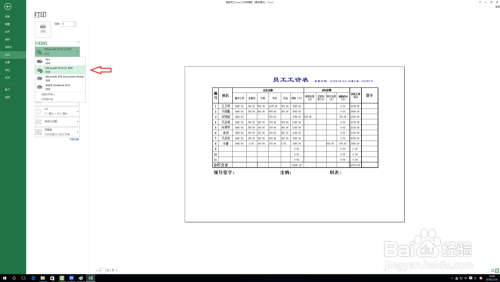
然后我们点击打印。
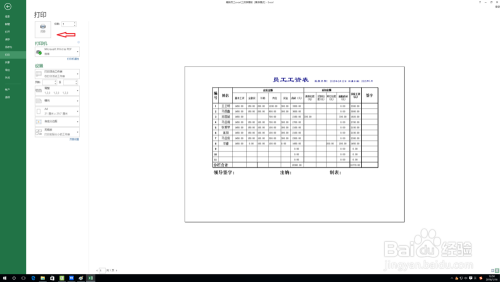
弹出的保存新文件对话框中,我们给pdf文件命名并选择保存位置。excel文件就保存为pdf了。

先写到这里了,谢谢大家的观看。
祝大家生活愉快。
小编还有许多其他的经验可以观看,如果无法解决问题可以联系小编进行咨询。
看不清楚图片的可以点击放大再看哦。
注意事项
- 个人经验,仅供参考。
以上方法由办公区教程网编辑摘抄自百度经验可供大家参考!



