EXCEL 如何制作瀑布图,对于有些数据做图表非常适合用瀑布图,比如生活开支......
EXCEL中如何使用Microsoft Query导入外部数据
来源:互联网
2023-02-20 19:39:30 460
把外部数据导入到正在编辑的excel工作表中,一般的做法是通过OLE OB接口获取外部数据,本经验演示使用Microsoft Query来导入外部数据,希望对大家有所帮助
工具/原料
- 客户端已安装EXCEL2010/
方法/步骤
打开蹲岔帮正在编辑的EXCEL工作表,准备把"电脑统计表"中的数据导入到此工作表中

按照"数据"择季-"自其他牢游来源"-"来自Microsoft Query"的路径点击

弹出"选择数据源"对话框
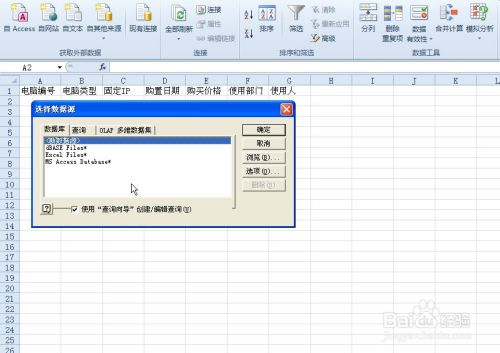
选择"EXCEL FILES*",不要勾选"使用查询向导",完成后点击"确定"

选择准备要导入的数据源,也就是"电脑统计表",点击"确定"

弹出"添加表"对话框
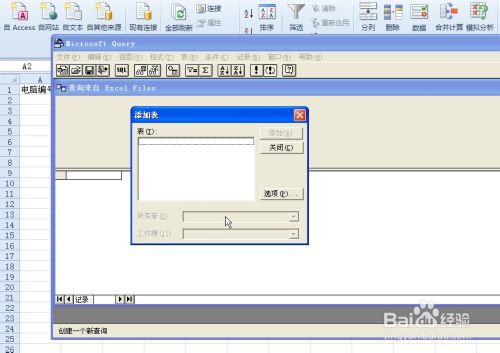
点击"选项",并勾选所有表选项,"确定"

这时"电脑统计表"会显示出来,点击"添加"按钮后再点击"关闭"按钮
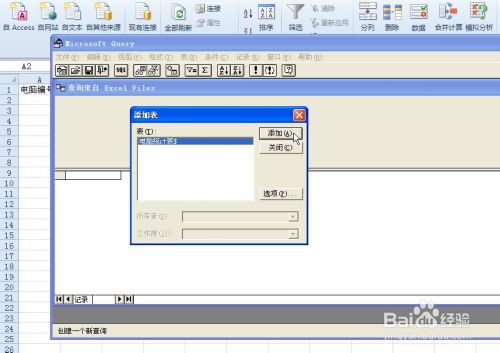
电脑统计表的字段会全部显示出来

双击"电脑统计表$"下的*号,电脑统计表中的数据会全部显示出来
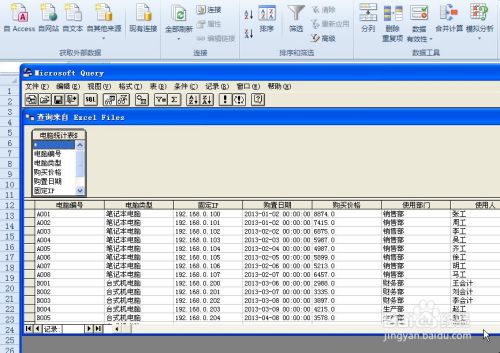
点击"文件"菜单下"将数据返回到EXCEL"

鼠标点位到A2单元格,点击"确定"按钮,外部数据将导入到当前工作表中
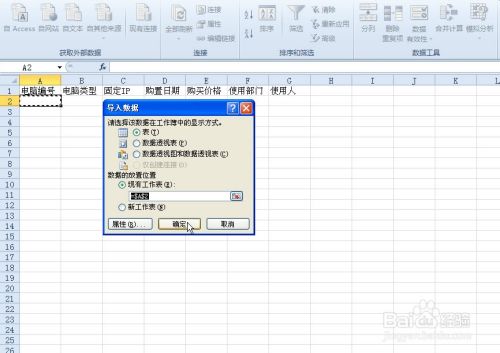
最终效果如图所示

注意事项
此方法不但可以导入全部外部数据,还能通过编写SQL语句来实现选择性的导入
以上方法由办公区教程网编辑摘抄自百度经验可供大家参考!
上一篇:教你将网上信息转存为excel电子表格 下一篇:修改注册表轻松将网页导入Excel



