EXCEL 如何制作瀑布图,对于有些数据做图表非常适合用瀑布图,比如生活开支......
怎么用Excel做成绩单的表格
来源:互联网
2023-02-21 15:49:22 279
电脑的Excel软件有很多的功能,能够方便我们在生活中的工作,特别是Excel的做表的能力就非常的强大,所以今天就由小编来为大家介绍怎么用Excel做成绩单的表格。
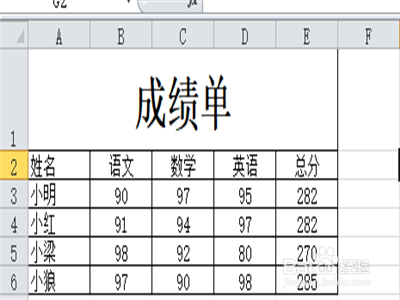
工具/原料
- Excel软件
- 电脑一台
方法/步骤
第一制作表头“成绩单”。
用鼠标选中所要的单元格范围,右键点击选择“设置单元格格式”。
在点击“对齐”,看到“合并单元格”就勾选,在点击确定。
然后在合并单元格中打入“成绩单”字体,在对字体进行居中。

第二扩大“成绩单”的位置。
将鼠标移到左边1与2的分界线。
但看到鼠标变了有两个上下的箭头,就将鼠标下拉。
就可以扩大单元格的大小了。
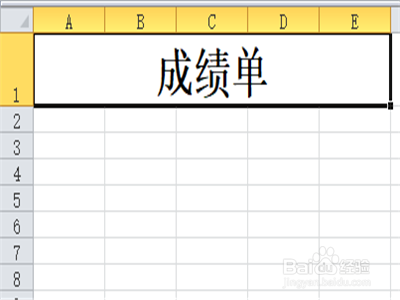
第三在单元格上打字。
将鼠标连输点击两次单元格,就可以在输入文字还有数字。
或者在用鼠标选中一个单元格。
然后在编辑栏输入文字还有数字也是可以输入的。
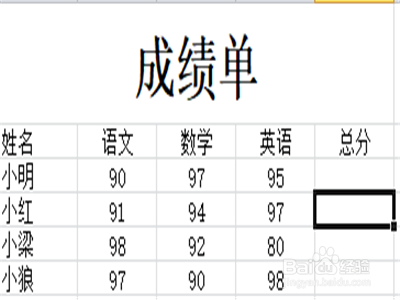
第四总分的运算。
首先在编辑栏上输入=。
然后再用鼠标选取有数字的单元格。
再输入 ,在选取另一个数字的单元格,以此类推。
然后回车键按下就可以进行运算总分了。

第五设置成绩单的边框。
将鼠标选取整个表单,右键选择“设置单元格格式”。
在选择单元格中的边框,选择“外边框”还有“内部”,再点击确定就可以。
这样一个成绩单就做好了。


注意事项
- 个人经验,仅供参考。
以上方法由办公区教程网编辑摘抄自百度经验可供大家参考!
上一篇:Excel简单美化表格的方法 下一篇:excel快速制作下拉菜单



