EXCEL 如何制作瀑布图,对于有些数据做图表非常适合用瀑布图,比如生活开支......
excel快速制作下拉菜单
来源:互联网
2023-02-21 15:49:23 159
Excel录入数据的时候我们通常使用下拉列表来限定输入的数据,这样录入数据就很少发生错误了。下面就给大家讲解一下EXCEL中下拉菜单怎么做。
工具/原料
- excel软件
- 数据
方法/步骤
打开要做下拉菜单的数据表格

点击左下角Sheet2,在Sheet2表格里面打出下拉菜单需要显示的内容

再回到Sheet1工作表中
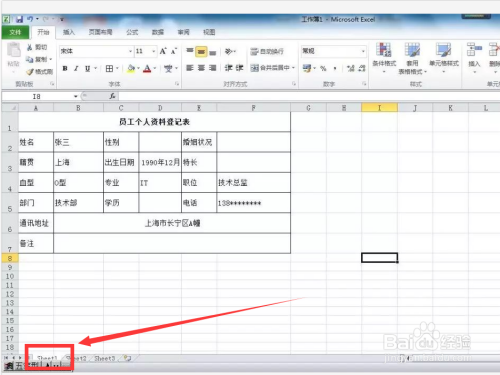
选中要插入下拉菜单的单元格

在工具栏里面点击“数据”,在找到“数据有效性”

在数据有效性对话框,找到“序列”按钮

在来源栏目,点击右面“表格图标”选择Sheet2,下拉菜单文字,然后确定


如图所示

以上方法由办公区教程网编辑摘抄自百度经验可供大家参考!
标签: excel
上一篇:怎么用Excel做成绩单的表格 下一篇:Excel高级筛选无法确定哪行包含列表签



