EXCEL 如何制作瀑布图,对于有些数据做图表非常适合用瀑布图,比如生活开支......
怎样在Excel中插入多张图片并快速对其排好
来源:互联网
2023-02-21 15:57:20 版权归原作者所有,如有侵权,请联系我们
作为一个文员,肯定会经常与Excel打交道,也有可能会遇到Excel中插入多张图片,并将这些图片按照一定规则排好,那么今天小编就给大家分享怎样在Excel中插入多张图片并快速对其排好。适用于大批量添加图片并设置好,效率会突显。

工具/原料
- Excel表格及图片8张(大小不一致也可以)
方法/步骤
打开想要插入图片的Excel表格。

然后将光标定位要插入的单元格的右侧(如下图),再点击菜单栏的“插入”,点击下方菜单的“图片”右下角的黑三角,然后再点击“来自文件”项。

此时,全部图片按照顺序全罗列在Excel中了。(然后最上面的一个就是最后一个,插入的顺序是从第一个到第8个叠在一起的)

单独选择最上面的一个图(即插入的第8个图),按住键盘的Alt键拖动图片,将其拖动到对应序号8的位置后面,

然后用鼠标指向图片右下角的圆圈位置,从右下向左上方拖动至单元格内。

然后在选中图片的同时,点击菜单区域的“锁定纵横比”前的对勾(最终是去掉该对勾哦)。

然后按照同样的方式选中未设置图片中最下方的一张(即插入第1张图),然后将图片的“锁定纵横比”前对勾去掉,然后输入第8张图的高度和宽度。这样第1张图也设置好了。

然后选中一张图,按一下键盘的Ctrl A键,将全部图片都选中,然后点击上面的“锁定纵横比”前面的2下去掉对勾,再输入刚才设置的高度和宽度。
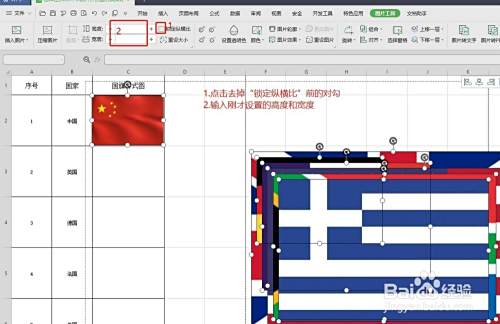
此时,所有图片都会变成同样大小。

然后点击菜单区域的对齐下方的三角,然后选择下拉菜单中“纵向分布”项。

再点击对齐下拉菜单的“左对齐”项。

这样所有图片就全部搞定了。

另外:如果表格是横向的,需要将图片横向排好,大致方法也一样的,将第一张和最后一张设置好,全选图片。

然后选择对齐下方的“横向分布”项。

如下图,再点击对齐下方的“垂直分布”。

最终效果如下图。

注意事项
- 插入图片前将图片按照要插入的顺序与序号依次排好并给图片编号。
- 拖动图片的时候按住键盘的Alt可以快速的将其一个角对应到单元格上。
- 先将第1个和第8个图放到所要的位置上,再选所有图片对齐方式,这样就图片就会按照最上最下为标杆进行排列。
以上方法由办公区教程网编辑摘抄自百度经验可供大家参考!



