EXCEL 如何制作瀑布图,对于有些数据做图表非常适合用瀑布图,比如生活开支......
EXCEL隐藏与显示工作表的方法
在工作中我们经常用到EXCEL来进行数据的编辑和计算,对于不需要打印或者重要的数据我们不用显示的,我们可以隐藏它,这样该工作表在打印的时候就不会被打印,也不会被看到,下面看我们怎么设置隐藏工作表。
工具/原料
- EXCEL 任一版本
方法/步骤
首先我们在打开的excel中,在需要隐藏的工作表上右键单击,在弹出的右键菜单上点击隐藏。

工作表隐藏后将变得不可见,在我们打印的时候也不会被打印,我们可以看到即使我们设置的是打印整个工作簿,也不会被打印。

工作表隐藏后对于隐藏工作表内的数据还是参与计算的,我们可以看下图就会发现。
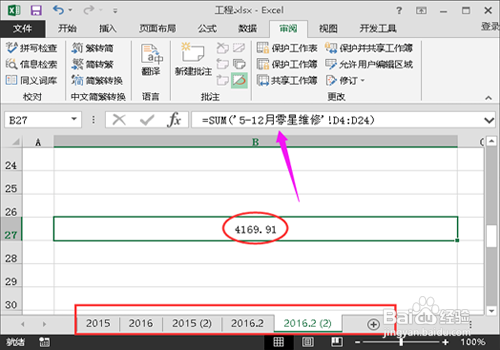
工作表被隐藏后进入该工作表的超链接将失效,点击后也无法进入该工作表;在该工作表取消隐藏后回复正常。

如果不在需要工作表隐藏可以取消文件夹隐藏,在其他工作表上点击右键,在右键菜单中点击取消隐藏。

在弹出的对话框中选择你要取消隐藏的工作表,当只有一个工作表时直接点击确定。

取消隐藏后我们就可以看到我们隐藏的工作表了,此时在点击进入该工作表的超链接也将有效。
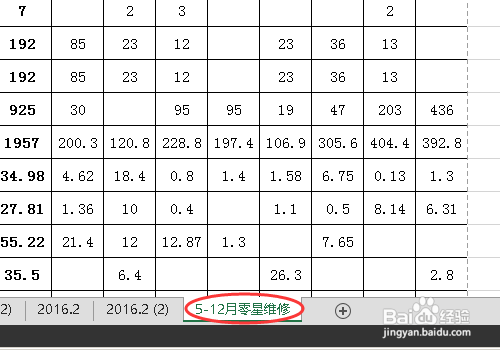
一次性全部显示隐藏的工作表
有时候,我们收到一些Excel文件,发现其中很多个工作表被隐藏了,想要看其中的内容时,只能一个一个取消隐藏,有没有可以一次性显示全部隐藏单元格的方法呢?
1、原始工作表,可以看到有很多个隐藏的工作表

Alt F11,打开VBA编辑界面,双击左侧任意一个工作表,使代码编辑区域显示处理。

在代码编辑区域,复制如下代码:
复制内容到剪贴板
Submain()
ForEachshInSheets
sh.Visible=True
Next
EndSub

点击三角形符号,或者直接按F5,运行程序。

关闭VBA界面,返回Excel,就可以看到全部工作表都已经显示出来了。

注意事项:VBA与Excel是相对独立的,编辑完VBA代码之后,关闭VBA,代码还存在,不会影响到代码的运行;但如果删除了代码所在的工作表,代码就会被删除,无法正常运行了。
以上方法由办公区教程网编辑摘抄自百度经验可供大家参考!
相关文章


