EXCEL 如何制作瀑布图,对于有些数据做图表非常适合用瀑布图,比如生活开支......
用excel制作考勤表
来源:互联网 版权归原作者所有,如有侵权,请联系我们
为了节约成本,一些小公司可以不购买专业的考勤系统,而使用Excel制作的考勤表,怎样制作呢?
26Excel怎样给表格加密
1Excel中怎样隐藏数据

工具/原料
- Excel
方法/步骤
首先,新建一个空的Excel工作表,输入标题“xxxx年xx月考勤表”,输入员工名字和第一个日期。

选中第一个日期,向右填充,选择“填充序列”或“填充工作日”。
0Excel中怎样把日期转换为星期
14Excel中怎样快速填充日期
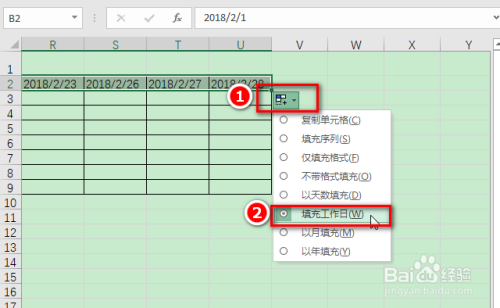
如果单元格显示多个“#”,选中这些单元格,点击“开始”菜单下的“格式”,点击“自动调整列宽”,这样日期就能正常显示出来。
0Excel中怎样调整行高和列宽方法
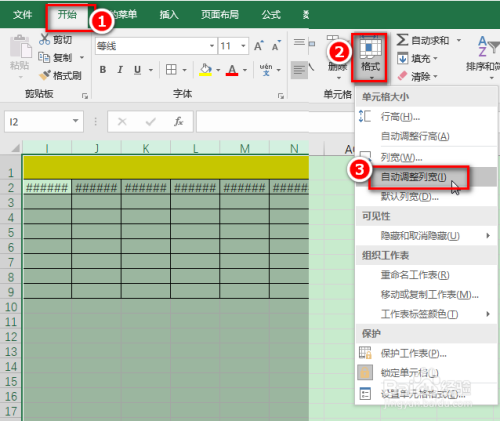
点击B2单元格,切换到“数据”菜单,点击“数据验证”——“数据验证”(一些旧的Excel版本,请点击“数据”——“数据有效性”)。
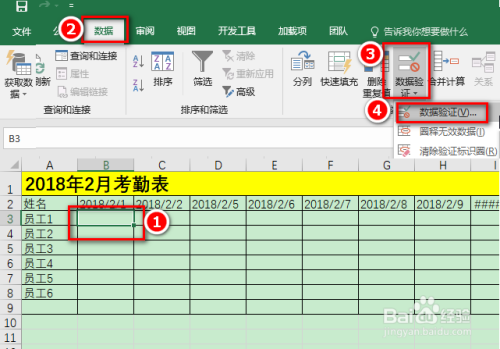
如图,在允许中选择“序列”,在“来源”中输入出勤状态,注意每个出勤状态之间以英文半角符号状态下的逗号分隔。

这样,就可以在下拉菜单中选择出勤状态。
20Excel下拉菜单如何制作

然后复制这个有下拉菜单的单元格到其他单元格中。
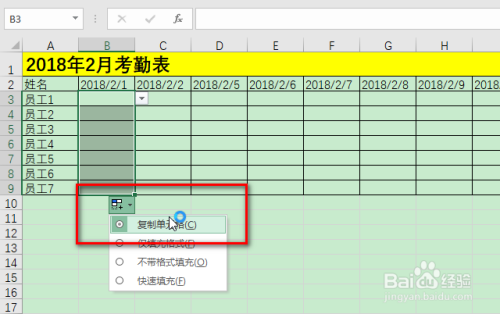
最后给不同的状态添加条件格式,并使用COUNTIF公式自动统计各种状态的计数。
44Excel条件格式如何设置
14Excel怎样随意冻结表头
7Excel中怎样使用COUNTIF公式按条件统计

注意事项
- 谢谢您的阅读,如果您觉得本文有帮助,请点赞支持下哦。
以上方法由办公区教程网编辑摘抄自百度经验可供大家参考!
上一篇:EXCEL隐藏与显示工作表的方法 下一篇:Excel一次性批量选中所有合并单元格
相关文章


