EXCEL 如何制作瀑布图,对于有些数据做图表非常适合用瀑布图,比如生活开支......
excel怎样让不同的人可编辑不同区域
来源:互联网
2023-02-21 16:35:17 版权归原作者所有,如有侵权,请联系我们
在工作中我们经常会遇到同一个excel表格,不同的人需要不同的权限,这样就可以互不干扰的进行工作,今天分享一个实现这个功能的小技巧,希望可以帮助到需要的小伙伴。
工具/原料
- excel
- 电脑
方法/步骤
首先,打开excel文件,找到需要设置不同权限的工作表,在工具栏中点击审阅选项,如图所示。在出近掩现的子选项在保护一栏中选择允许编辑区域。


系统会弹出如下对话框,选择新建选项。如图所示。弹出的对话框中按照指定的要求填写信息,在标题一栏可以自定义你需要设置的标题。区域一栏设置允许编辑的区域。密码设置为自定义的密码,所有选项填完之后,点击确定。



弹出重新输入密码提示框,将你刚才设置的密码重新输入一遍点击确认按钮。设置完成之后再点击新建,设置第二个权限信息,基本步骤和第一个设置方法一致。



同理,依次将四个权限信息驾囊泉全部设置完毕,然后进行下一步操作。点击保护工作表。弹出的对话框中,将取消工作表保护时使用的密码进行设置。点击确定,系统提示重新输入密码确认。




当你需要更改某一个记录时,系统会做出如下提示,这时候你需要输入相应的密码才能进行系统数据的更改。

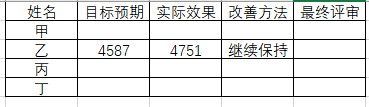
如果输入了错误的密码系统会做出如下提示,点击确定,重新进行数据写入时,在弹出酱英的对话框中输入正确的密码就可以了。这样就可以设置不同的用户可编辑指定的区域,而实现互不干扰,方便我们工作信息的整理。


以上方法由办公区教程网编辑摘抄自百度经验可供大家参考!
上一篇:Excel 2016怎么插入工作表 下一篇:如何快速将Word文本转换成Excel



