EXCEL 如何制作瀑布图,对于有些数据做图表非常适合用瀑布图,比如生活开支......
如何快速将Word文本转换成Excel
来源:互联网
2023-02-21 16:35:17 版权归原作者所有,如有侵权,请联系我们
下面要和大家分享的是将Word转换成Excel的方法。

工具/原料
- 电脑
- Word软件
- Excel软件
方法/步骤
首先我们在Word里面把编辑好的文档用鼠标全选中,用鼠标右键点击选中的文字,再用鼠标左键点击下拉菜单中的复制。
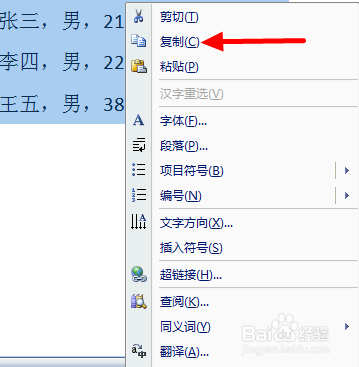
接着,新建一个Excel表格,用鼠标右键点击表格第一个格子,再用鼠标左键点击粘贴。

这时,我们可以看到每一行的文字都在同一个单元格里。

下面我们要做的是拆分这些文字信息。首先,我们将整个一列选中,再点击数据。

然后,点击分列。
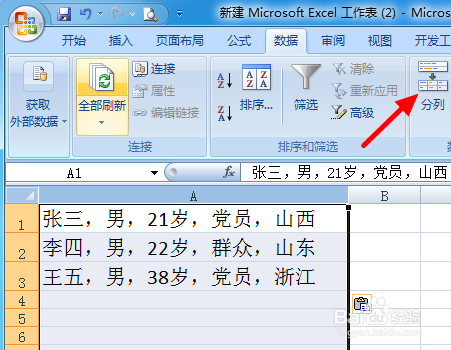
接着会出现一个文本分列向导的对话框,不需要修改任何信息,直接点击下一步。
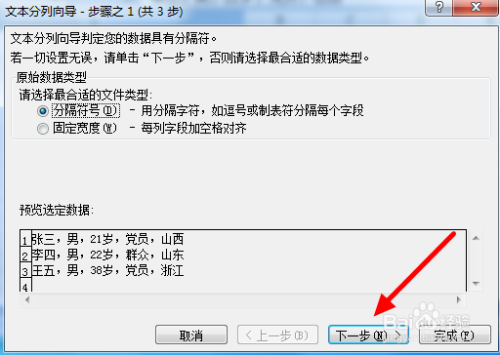
弹出下图的对话框后,勾选分隔符号下面的其他,并在其后面的方框中输入中文的逗号(因为粘贴的文本中,我们是以逗号将文字信息分隔开的),点击下一步。

最后,再点击完成。
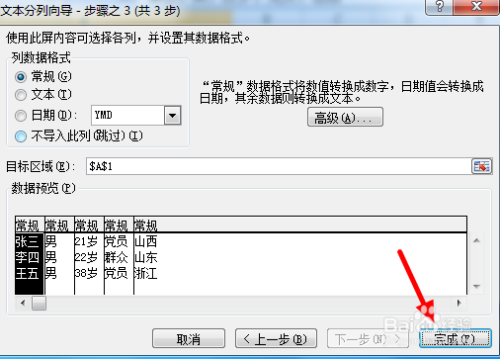
这时,可以看到虽然文字信息已经拆分到了各单元格中,但是第一列太宽了。用鼠标移动修改第一列的列宽。

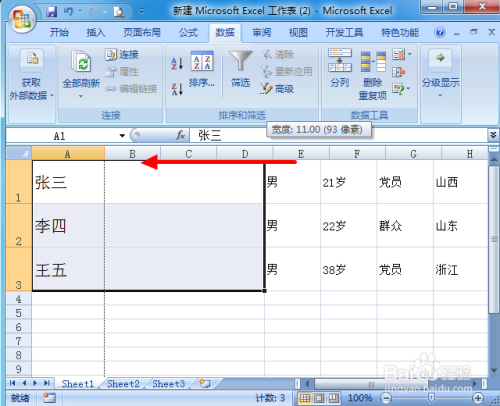
OK,完成了。
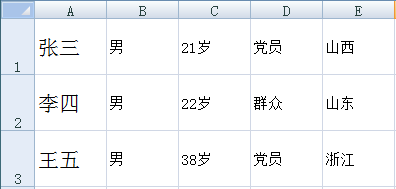
以上方法由办公区教程网编辑摘抄自百度经验可供大家参考!



