EXCEL 如何制作瀑布图,对于有些数据做图表非常适合用瀑布图,比如生活开支......
Excel 2016怎么撤销对整个工作簿的保护
来源:互联网
2023-02-21 16:35:17 版权归原作者所有,如有侵权,请联系我们
希望经验可以真正帮助到有用的人,也希望经验分享作者可以多分享好的经验,这篇经验分享的是Excel 2016怎么撤销对整个工作簿的保护
工具/原料
- 电脑
- excel
方法/步骤
首先点击打开设置过保护的工作簿。

点击左上角的文件。
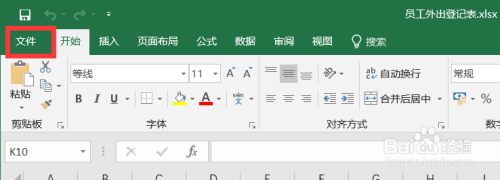
然后从弹出来的选项中选择另存为。

从中选择合适的保存位置,点击工具。

从下拉列表中选择常规选项。

把打开权限密码和修改权限后边矩形框中的密码删除,然后撤选建议只读。

系统返回另存为,然后点击保存。
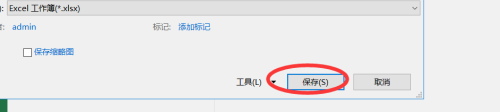
以上方法由办公区教程网编辑摘抄自百度经验可供大家参考!



