WPS如何将PPT转pdf_PPT转PDF最新教程,在使用办公软件中,我们有时需要将PPT转成df,那我们该如何操作呢,现在就由我来使用WPS将t转成df,希望我的经验对大家有所帮助。......
2023-03-16 200 WPS
PPT剪贴画怎样修改图片的颜色:在实际的工作中用用PPT制作演示稿或者幻灯片时,系统自带的剪贴画可以用但是颜色有时需要调整,如果说从新做图需要时间,那么怎样把系统自带的剪贴画给运用到工作中,提高自己的工作效率呢?

登入电脑打开PPT的首页界面点击【插入】-【剪贴画】进入到【剪贴画】的操作界面 如图所示

鼠标点击【剪贴画】工具栏后可以看到界面的右边有一个【剪贴画】的参数栏,软件自带的剪贴画都在这里,点击【搜索】就可以看到 如图所示

文章的主题是怎么修改剪贴画的颜色,小百合就拿一张图来修改做演示,有些图片是不可以修改需要用PS去修改,但是剪贴画可以 。

鼠标在选中的图片上鼠标右击后可以看到【组合】【取消组合】可以理解为剪贴画也是一块一块拼接上去成一个整体的图片最后在打包组合,那么咱们需要修改那么久需要【取消组合】在来做相应的编辑 如图提示

这里要注意的是,点击【取消组合】要重复两次操作,第二次取消组合可以看到这个画面有很多点点,这个就是这个打散,这是就可以做相应的编辑改颜色 如图所示

点击【绘制工具】【形状填充】从颜色框里可以选择颜色对图片颜色进行修改,为了颜色分明,小百合把树叶改成了紫色 如图所示
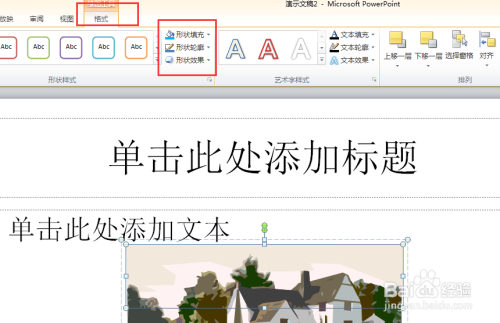
文章最后小百合要提醒:图片编辑好以后一定记得要从新【打包】组合,要不不是一个整体,把它拆开编辑,编辑好后记得最后组合打包。
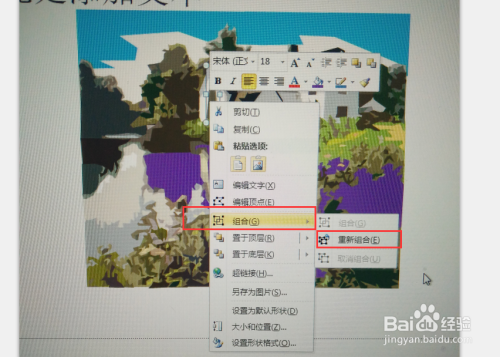
以上方法由办公区教程网编辑摘抄自百度经验可供大家参考!
相关文章

WPS如何将PPT转pdf_PPT转PDF最新教程,在使用办公软件中,我们有时需要将PPT转成df,那我们该如何操作呢,现在就由我来使用WPS将t转成df,希望我的经验对大家有所帮助。......
2023-03-16 200 WPS