WPS如何将PPT转pdf_PPT转PDF最新教程,在使用办公软件中,我们有时需要将PPT转成df,那我们该如何操作呢,现在就由我来使用WPS将t转成df,希望我的经验对大家有所帮助。......
2023-03-16 198 WPS
PPT2019为我们提供了图形工具,可以让我们非常简单的绘制各种形状,如线条、箭头、图形等,ppt2019幻灯片中创建图形以后,我们还可以设置图形的样式,包含设置图形的轮廓宽度、颜色以及图形的填充效果和形状效果。
一、构造形状
Office为用户提供了大量的形状来满足用户所需。当用户需要时,直接插入形状即可使用。构造形状的操作步骤也非常简单。
步骤1:打开PowerPoint文件,选择要插入形状的幻灯片,切换至“插入”选项卡,单击“插图”组内的“形状”下拉按钮,然后在展开的形状库内选择“等腰三角形”,如图1所示。

图1
步骤2:此时,幻灯片内的光标会变成十字形,在适当位置单击并拖动鼠标,即可绘制形状,如图2所示。绘制的形状大小并不是固定的,用户可以拖动形状边框上的控点来更改形状的大小。
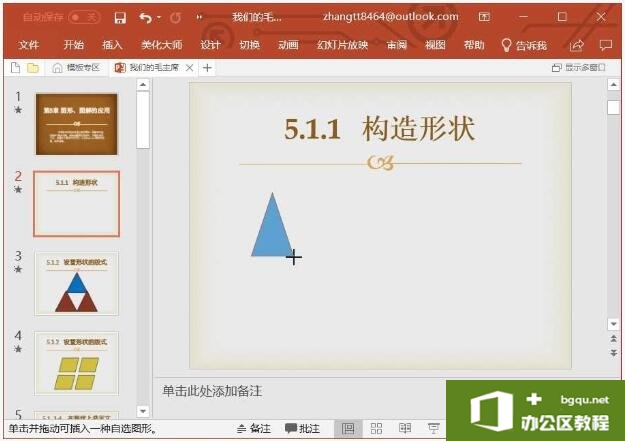
图2
二、设置形状样式
Office不仅为用户提供大量的默认形状,而且还提供了形状的编辑修改功能,以满足用户的各种需求,用户可以根据自身需要对形状的填充颜色、轮廓颜色、轮廓粗细、形状效果等进行设置,使幻灯片更丰富多彩。
步骤1:设置形状的填充颜色。打开PowerPoint文件,选择要进行处理的形状,切换至图片工具的“格式”选项卡,单击“形状样式”组内的“形状填充”下拉按钮,然后在展开的颜色库内选择“浅蓝”项,如图3所示。
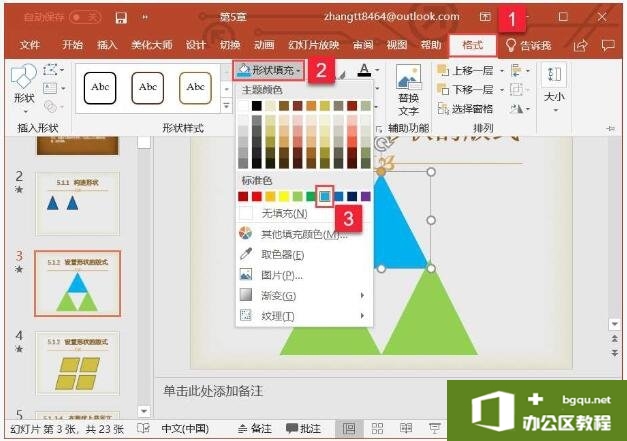
图3
步骤2:返回幻灯片,即可看到选中形状的填充颜色已被修改,我们还可以设置形状的轮廓颜色、轮廓粗细、阴影效果、发光效果、三维旋转效果等。
三、更改形状外形
当用户对绘制的形状外形不满意时,可以再次更改其外形。
步骤1:打开PowerPoint文件,选择要进行更改的形状,切换至图片工具的“格式”选项卡,单击“插入形状”组内的“编辑形状”下拉按钮,然后在打开的菜单列表内单击“更改形状”按钮,再在打开的形状样式库内选择“泪滴形”项,如图4所示。
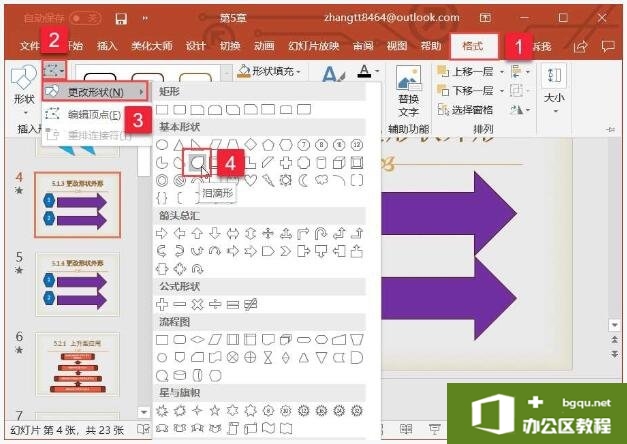
图4
步骤2:返回幻灯片,即可看到选中形状由六边形被修改为泪滴形,如图5所示。
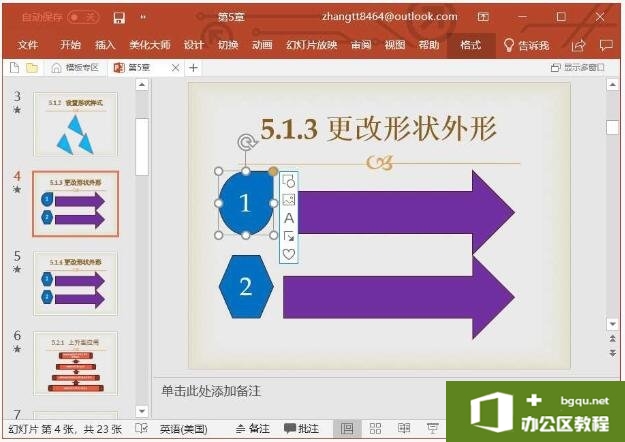
图5
我们在ppt2019中插入形状能够使演示文稿在视觉上更具美感,在逻辑上更具条理性,但是如果只是插入形状而没有文字说明,则会让观众摸不着头脑。PowerPoint支持在形状内直接添加文本,便于读者理解其含义。我们只需要打开PowerPoint文件,选中要插入文本的形状并左键双击,即可直接在形状内输入文本。
相关文章

WPS如何将PPT转pdf_PPT转PDF最新教程,在使用办公软件中,我们有时需要将PPT转成df,那我们该如何操作呢,现在就由我来使用WPS将t转成df,希望我的经验对大家有所帮助。......
2023-03-16 198 WPS