WPS如何将PPT转pdf_PPT转PDF最新教程,在使用办公软件中,我们有时需要将PPT转成df,那我们该如何操作呢,现在就由我来使用WPS将t转成df,希望我的经验对大家有所帮助。......
2023-03-16 199 WPS
在ppt2019的幻灯片中,SmartArt图形的身影会经常出现的,为ppt2019幻灯片插入SmartArt图形可以提高幻灯片的视觉效果,从而可以准确的表达出我们的内容和想法。
一、插入SmartArt图形
在制作幻灯片的过程中,除了正文文本内容可以直接输入外,其他方式的表达都需要使用“插入”选项卡才可以完成,SmartArt图形也不例外。PowerPoint 2019为用户提供了种类更加丰富的SmartArt图形,其中包括列表式、流程式、循环式、层次结构式、关系式、矩阵式等。用户在选择时,根据自身需要选择插入即可使用。下面介绍下详细的操作步骤。
步骤1:打开PowerPoint文件,切换至“插入”选项卡,单击“插图”组内的“插入SmartArt图形”按钮,如图1所示。

图1
步骤2:打开“选择SmartArt图形”对话框,在左侧的SmartArt图形类型列表内选择“列表”项,然后在右侧的图形库内选择“交替六边形”图标,此时对话框内会显示此SmartArt图形的详细介绍,最后单击“确定”按钮,如图2所示。
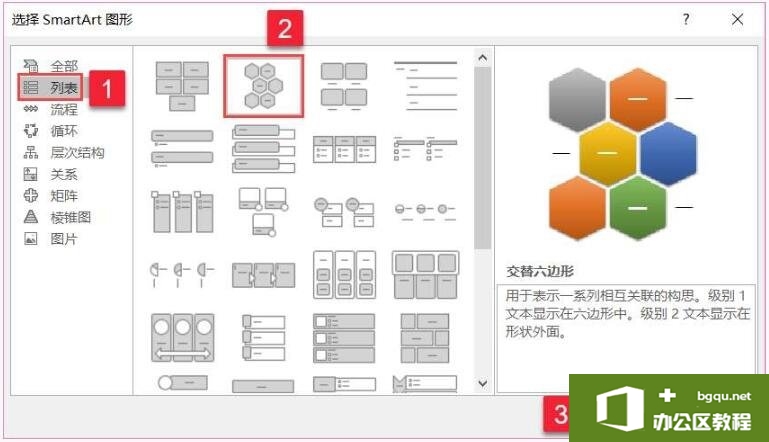
图2
步骤3:返回PowerPoint主界面,即可看到幻灯片内已插入SmartArt图形,根据自身需要调整其大小和位置即可,如图3所示。
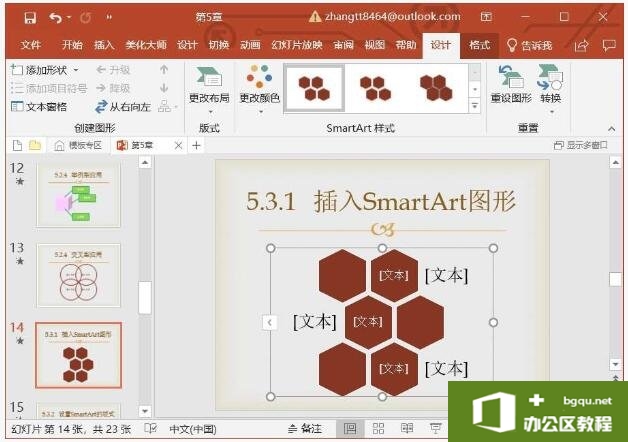
图3
如果需要在插入图形的基础上继续添加形状,可以选中SmartArt图形,然后切换至图片工具的“设计”选项卡,单击“创建图形”组内的“添加形状”下拉按钮,在展开的菜单列表内选择“在前面添加形状”项,即可看到幻灯片内的SmartArt图形添加了新的列表。
二、设置SmartArt图形的样式
PowerPoint为用户提供的默认SmartArt图形都是单色调的,如果用户对此不满意,可以继续对其进行色彩设置、样式应用等,具体操作如下。
首先选中SmartArt图形,切换至“设计”选项卡,单击“SmartArt样式”组内的“更改颜色”下拉按钮,然后在打开的样式库内选择“彩色–个性色”样式,返回PowerPoint主界面,即可看到幻灯片内的SmartArt图形颜色已被修改。
上面我们知道了如何在ppt2019中插入SmartArt图形,如何设置SmartArt图形的样式,如果我们对插入的SmartArt图形外形不满意,可以对形状的大小、样式及颜色进行自定义设置,具体如何操作,大家下课后可以研究一下,这里就不为大家一一叙述了。
相关文章

WPS如何将PPT转pdf_PPT转PDF最新教程,在使用办公软件中,我们有时需要将PPT转成df,那我们该如何操作呢,现在就由我来使用WPS将t转成df,希望我的经验对大家有所帮助。......
2023-03-16 199 WPS