WPS如何将PPT转pdf_PPT转PDF最新教程,在使用办公软件中,我们有时需要将PPT转成df,那我们该如何操作呢,现在就由我来使用WPS将t转成df,希望我的经验对大家有所帮助。......
2023-03-16 202 WPS
运用PowerPoint的动画功能能够快速的制作简易的动画图形,然后再将制成的动画保存为任意方便打开的格式,可以运用到网页等其它地方,是一件非常有趣的事情。这里,笔者以制作一个简易可旋转的风车为例,简要介绍操作方法。

打开PowerPoint2007软件,先制作风车的扇叶,这里我们采用圆角矩形当作扇叶,假设风车有六片扇叶。用鼠标左键依次单击“插入”行—“插图”面板组—“形状”按钮下方的倒三角形,在弹出的下拉菜单中选择圆角矩形按钮,然后在幻灯片上按下鼠标左键,拖动鼠标画一个圆角矩形。
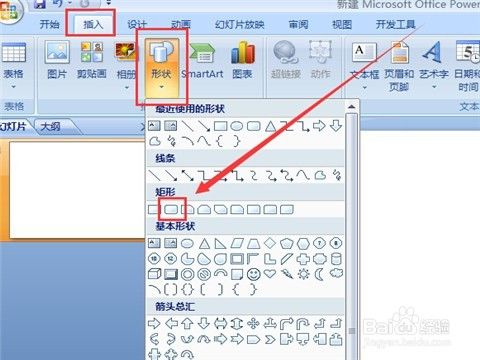

接着,在幻灯片中设置圆角矩形的大小和材质。用鼠标左键单击圆角矩形右下角,然后按住左键进行拖拽可以快速调整圆角矩形大小,也可以双击“圆角矩形”图形,然后在上面的功能区会自动出现“格式”行,运用功能区的这些功能就能调整圆角矩形的样式。这里,我们设置扇叶宽0.8厘米,长10.5厘米,材质是“深色木质”。那么,先在“大小”面板组上,分别输入圆角矩形的长和宽;然后再单击“形状样式”面板组上“形状填充”按钮后面的倒三角形,在弹出的菜单中选中“纹理”选项,在接着弹出的菜单中选择“深色木质”。
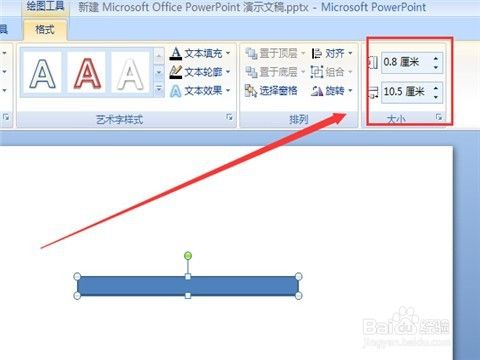

这时返回幻灯片,你会发现圆角矩形里面的材质已经改变了,但是圆角矩形有一个蓝色的框线,必须要将其去掉。单击“形状样式”面板组上“形状轮廓”按钮后面的倒三角形,在弹出的菜单中选中“无轮廓”选项,这时返回到幻灯片中,你会发现扇叶没有轮廓了。

这时再创建其它扇叶,这个其实很简单。只需要选中当前扇叶,然后复制—粘贴两次即可。这里,先将所有扇叶重叠在一起,然后单击任意一片扇叶,单击“排列”面板组上“旋转”按钮右边的倒三角形,在弹出的菜单中选择“其它旋转选项”,接着会弹出“大小和位置”对话框,在“旋转”后面的文本框中输入60º,然后单击“关闭”。同理,设置另一个扇叶旋转120º。这样,就把6片扇叶都画出来了,每个叶片之间角度相差60º。


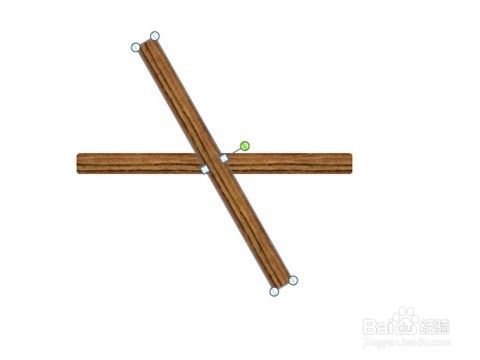

接着,需要画简易风车的基座。这里我们选择用三角形作为基座,大小根据幻灯片进行调整,材质为“白色大理石”,无轮廓。基座的设置格式与扇叶一样,参照上面的步骤调整就可以了,调整完毕后可以得到如下效果。

这时,你会发现,幻灯片中显示的风车是我们站在风车后面看到的情景,要变成我们站在风车前面看到的情景,就必须把基座图形放在图层最下面。那么选择三角形基座,单击鼠标右键,在弹出的菜单中选择“置于底层”选项后面的“置于底层”,这才是我们需要的效果。

接下来就要设置动画效果了。首先必须明白,风车的扇叶是一个整体,旋转的时候必须是整体都在动,所以要让扇叶组合成为一个整体。那么,可以用鼠标框选的方式选中全部扇叶,也可以先选中其中一个,然后按下键盘上的“Ctrl”键依次单击剩下的扇叶。所有扇叶都选中后,单击鼠标右键,在弹出的菜单中选中“组合”选项后面的“组合”命令,这样所有扇叶就组成了一个整体。

接着,单击“动画”行,再单击在“动画”面板组上的“自定义动画”按钮。
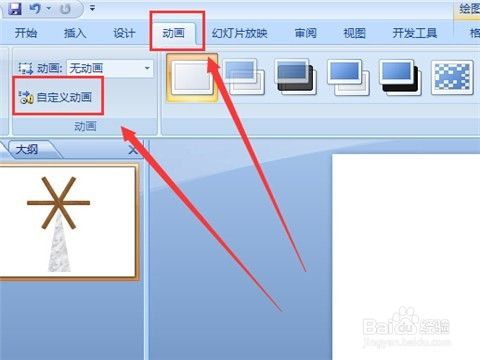
这时会在软件右侧弹出“自定义动画”对话框,单击“添加效果”按钮,在下拉菜单中选择“强调”选项,接着在下一级菜单中选择“陀螺旋”命令。设置完毕后,你会发现风车扇叶开始沿顺时针方向旋转了。
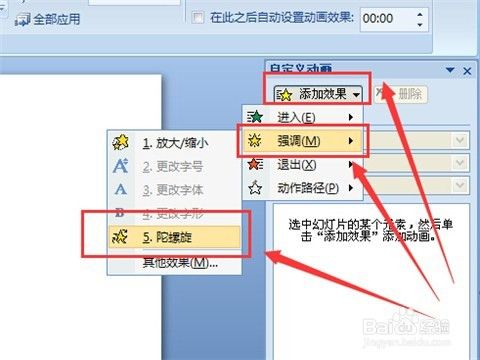
但这并不是我们想要的最终结果,因为旋转时间太短,旋转速度太快,这时就需要设置相关的要素。在“自定义动画”对话框中,“速度”后面的下拉菜单中选择“慢速”选项。然后单击“组合6”后面的倒三角形,在弹出的下拉菜单中先单击“从上一项开始”,表示从幻灯片播放开始风车就自动旋转,然后再单击“计时”选项。

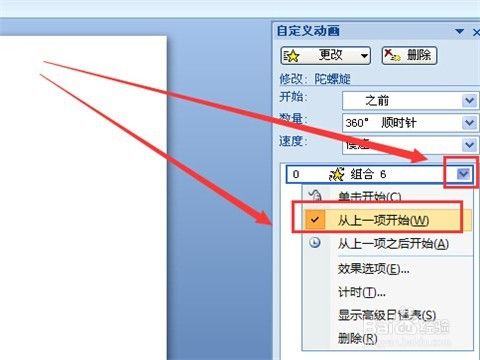

在弹出的“陀螺旋”对话框“计时”选项卡中,在“重复”文本框后面设置一个很大的参数,比如填写100,表示,重复100次。这个时候,你进行幻灯片放映就能够看到不停旋转的风车了。


以上方法由办公区教程网编辑摘抄自百度经验可供大家参考!
相关文章

WPS如何将PPT转pdf_PPT转PDF最新教程,在使用办公软件中,我们有时需要将PPT转成df,那我们该如何操作呢,现在就由我来使用WPS将t转成df,希望我的经验对大家有所帮助。......
2023-03-16 202 WPS