WPS如何将PPT转pdf_PPT转PDF最新教程,在使用办公软件中,我们有时需要将PPT转成df,那我们该如何操作呢,现在就由我来使用WPS将t转成df,希望我的经验对大家有所帮助。......
2023-03-16 199 WPS
PPT用得好能制作好很多精彩的动画,下面来制作一个雪花纷飞的效果

第一,新建一个幻灯片,右击,在弹出的菜单中选背景,设置双色如图。

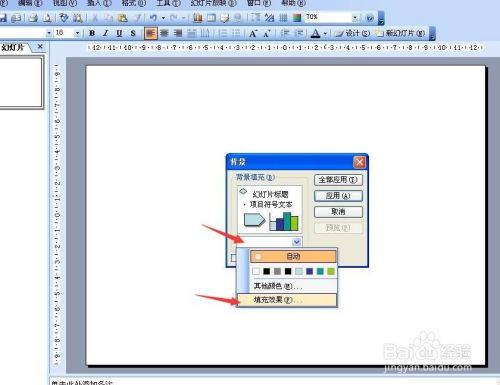

第二,画一片雪花,点击自选图形——基本形状——六边形,画一六边形,再画一短横线,再画两短斜线,组合成个大于号的形状,复制多一个,水平翻转。复制多几个,如图最后组合成雪花。
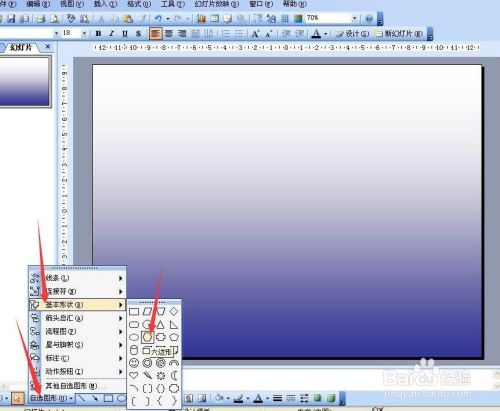

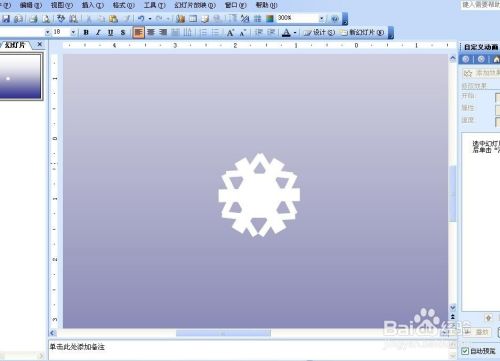
第三,右击雪花,点击自定义动画,点击添加效果——进入——渐变,再开始改为“之前”如图。
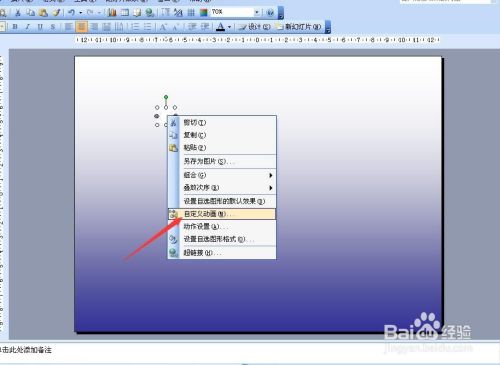


第四,再添加效果——动作路径——绘制自定义路径——曲线,从雪花处点击画出一条动作曲线,如图。在右侧设置开始于之前,如图。
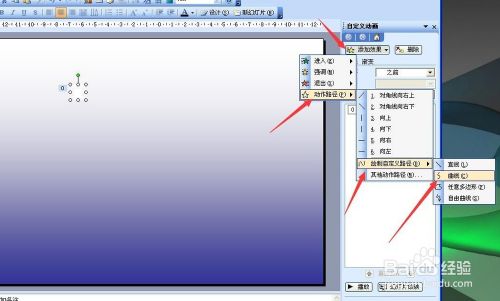


第五,再添加效果——退出——渐变。右侧设置开始于之前,如图。

第六,双击退出的动作,设置延迟1秒。如图。再把雪花复制多一些出来,分别放于不同位置,如图。
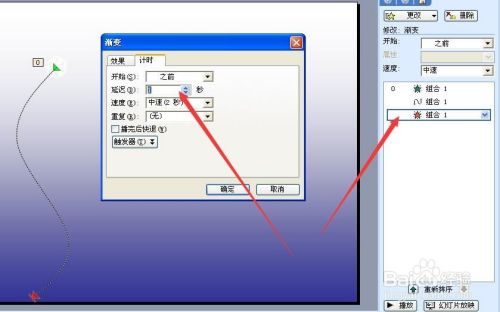

第七,把一些的动作路径修改下,不要个个都相同,右击路径,点编辑顶点,如图,全部都修改好。


第八,从第二个开始,设置各片雪花的进入延迟,有些延迟0.5秒,有些0.8,有些1,有些1.5等等,这样雪花就会不规则的飘落。

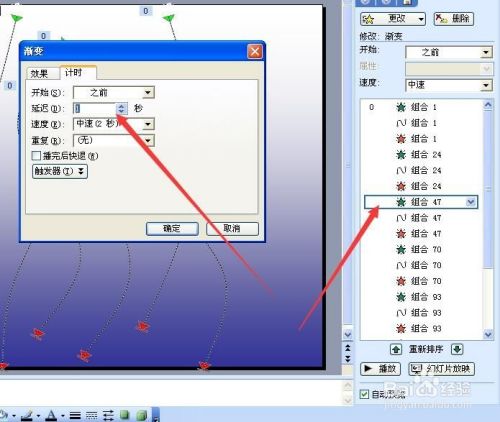
以上方法由办公区教程网编辑摘抄自百度经验可供大家参考!
相关文章

WPS如何将PPT转pdf_PPT转PDF最新教程,在使用办公软件中,我们有时需要将PPT转成df,那我们该如何操作呢,现在就由我来使用WPS将t转成df,希望我的经验对大家有所帮助。......
2023-03-16 199 WPS