WPS如何将PPT转pdf_PPT转PDF最新教程,在使用办公软件中,我们有时需要将PPT转成df,那我们该如何操作呢,现在就由我来使用WPS将t转成df,希望我的经验对大家有所帮助。......
2023-03-16 199 WPS
下面我们用PPT来制作一个会转动的闹钟,你一定会觉得很有趣!

第一,先按住shift键,绘制出一个正圆,再设置正圆的填充效果为栎木纹理,如图。

第二,再继续绘制个小一点的正圆,填充蓝色,如图。

第三,再绘制个小圆,设置填充效果为双色,如图。把该圆再缩小,复制多个出来,分别排放到蓝色圆里,如图


第四,在自选图形里找到箭头,画出一个黑色箭头做为秒针,把它复制多一个接在第一个的下方,再把下方的设置成无颜色,如图

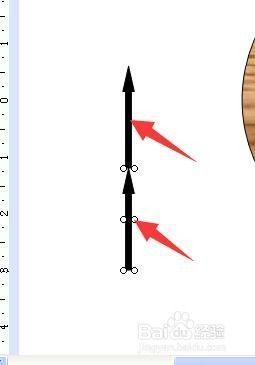


第五,把两个箭头选中,组合成一个整体,放到闹钟中间,如图,再右击箭头,设置自定义动画。


第六,选择添加效果——强调——陀螺旋,双击右侧出现的动作“组合”,设置速度为1秒,重复60次,如图。


第七,把秒针复制多一个出来,改下颜色,拉短一点作为分针,再双击其右侧的动画,设置速度60秒,重复1次。

第八,把两个动作选中,设置开始的单击时为之前,OK,一个秒针分针的闹钟就作好了。播放下试试看吧。

以上方法由办公区教程网编辑摘抄自百度经验可供大家参考!
相关文章

WPS如何将PPT转pdf_PPT转PDF最新教程,在使用办公软件中,我们有时需要将PPT转成df,那我们该如何操作呢,现在就由我来使用WPS将t转成df,希望我的经验对大家有所帮助。......
2023-03-16 199 WPS