WPS如何将PPT转pdf_PPT转PDF最新教程,在使用办公软件中,我们有时需要将PPT转成df,那我们该如何操作呢,现在就由我来使用WPS将t转成df,希望我的经验对大家有所帮助。......
2023-03-16 200 WPS
利用ppt制作海报效果,其实主要利用了形状和文字的填充功能,现在就把制作的步骤和截图分享出来,供大家参考使用,希望对你有所帮助。

首先启动PowerPoint210,执行插入-图片命令,在弹出的对话框中找到一份事先准备好的图片,点击插入按钮。

接着调整图片的大小和位置,执行插入-形状命令,选择矩形并插入一个矩形。
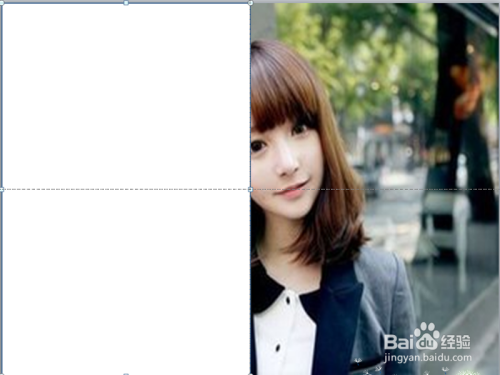
右键单击形状从下拉菜单中选择编辑文字选项,输入文字内容,设置字体和字体大小。

右键单击该矩形,从下拉菜单中选择设置文本效果格式,在弹出的对话框中设置文本填充为图片和纹理填充。
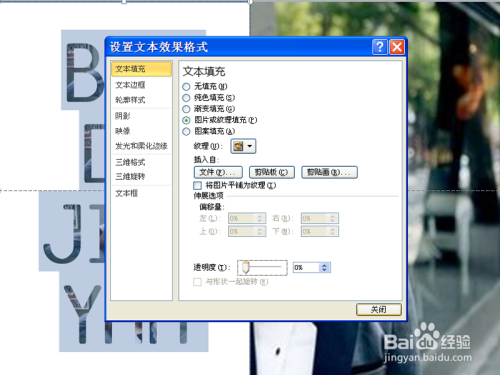
右键单击矩形从下拉菜单中选择设置形状格式选项,在弹出的对话框中设置填充为渐变填充,选择自己喜欢的渐变。

接着继续设置渐变光圈,设置亮度和透明度,点击关闭按钮。

以上方法由办公区教程网编辑摘抄自百度经验可供大家参考!
相关文章

WPS如何将PPT转pdf_PPT转PDF最新教程,在使用办公软件中,我们有时需要将PPT转成df,那我们该如何操作呢,现在就由我来使用WPS将t转成df,希望我的经验对大家有所帮助。......
2023-03-16 200 WPS