WPS如何将PPT转pdf_PPT转PDF最新教程,在使用办公软件中,我们有时需要将PPT转成df,那我们该如何操作呢,现在就由我来使用WPS将t转成df,希望我的经验对大家有所帮助。......
2023-03-16 203 WPS
在PPT 2019中录制幻灯片演示可以录制幻灯片、动画、旁白、备注的时间,而且在录制过程中用户还可以加入旁白声音文件和视频文件。具体的操作步骤如下。
步骤1:打开PowerPoint文件,切换至“幻灯片放映”对话框,然后单击“设置”组内“录制幻灯片演示”下拉按钮,在展开的菜单列表内单击选择“从当前幻灯片开始录制”或“从头开始录制”按钮进入录制界面,如图1所示。
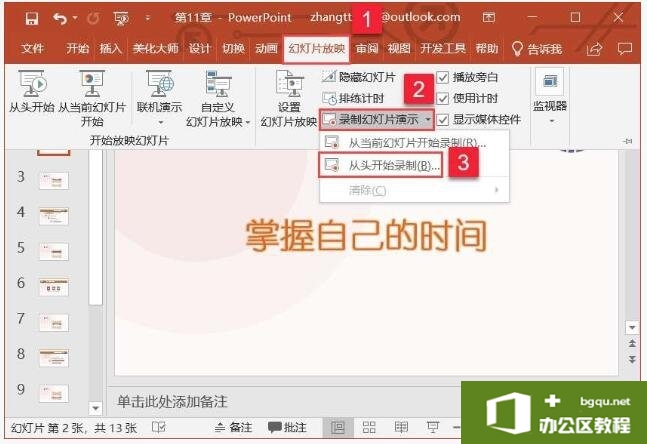
图1
步骤2:进入幻灯片录制状态,可以看到用户可以添加备注信息、旁白甚至视频等信息,单击窗口左上角的“录制”按钮即可,如图2所示,录制结束后,单击鼠标即可退出。

图2
步骤3:返回演示文稿的普通视图,即可看到每张幻灯片右下角又添加了一个小喇叭图标,如图3所示。

图3
我们录制幻灯片完成以后,我们将鼠标光标停置在小喇叭图标上时,会显示其音频工具栏,用户可以单击“播放/暂停”按钮预览插入的旁白声音效果。
相关文章

WPS如何将PPT转pdf_PPT转PDF最新教程,在使用办公软件中,我们有时需要将PPT转成df,那我们该如何操作呢,现在就由我来使用WPS将t转成df,希望我的经验对大家有所帮助。......
2023-03-16 203 WPS