WPS如何将PPT转pdf_PPT转PDF最新教程,在使用办公软件中,我们有时需要将PPT转成df,那我们该如何操作呢,现在就由我来使用WPS将t转成df,希望我的经验对大家有所帮助。......
2023-03-16 170 WPS
本节课给大家分享的是PPT倒计时动画,是使用新的方法来做成的,而不是以前那种繁琐的倒计时制作方法。
首先看下GIF动态效果图和要讲到的知识要点:
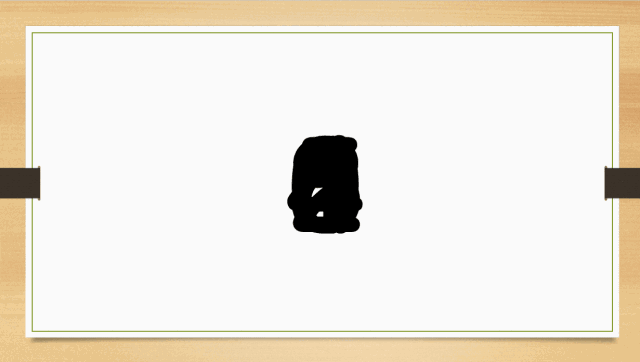

第一步,在新建的PPT页面中,插入文本框,输入要倒计时开始和结束这一连串数字,如6543210。


第二步,点击“开始”-“字符间距”-“其他间距”这个选项,在弹出的对话框,对字体进行紧缩设置,选择“紧缩”150或是更多或是更少,根据实际设置数值,只有能让字体合并成一个。


点击确定后,数字合成。

第三步,添加动画,点击字体,在“动画”-“出现”。

第四步,选中字体,打开动画窗格,在“添加动画”选项,添加一个“消失”动画。


现在动画窗格里就有两个动画了,对其分别进行设置。

第五步,选中动画窗格里的第一个动画,点击鼠标右键,选择“效果选项”,出来一个对话框,在对话框里选“对话文本”-“按字母”,0.5%,点击确定。



第六步,选中动画窗格中第二个动画,同样点击鼠标右键,选择“效果选项”,在弹出的对话中选“动画文本”-“按字母”,0.5,这个步骤完成后,还需要点击另一个步骤,选择“计时”-“开始”-“与上一动画同时”,“延迟”0.5秒。




然后点击确定,就完成了。
现在我们就开始全屏播放,点击下界面,就开始倒计时了。

相关文章

WPS如何将PPT转pdf_PPT转PDF最新教程,在使用办公软件中,我们有时需要将PPT转成df,那我们该如何操作呢,现在就由我来使用WPS将t转成df,希望我的经验对大家有所帮助。......
2023-03-16 170 WPS