WPS如何将PPT转pdf_PPT转PDF最新教程,在使用办公软件中,我们有时需要将PPT转成df,那我们该如何操作呢,现在就由我来使用WPS将t转成df,希望我的经验对大家有所帮助。......
2023-03-16 200 WPS
在编制PPT文件的时候,编制好的内容有时需要多天给不同的人讲解,首页的日期,每天都需要手动变更一次,很麻烦,有没有一张简单的方式实现日期的自动更新呢,下面我们看看吧
打开PPT文件,可以看到下方为需要修改的日期

选择日期,点击插入功能

找到其中的“日期和时间”功能
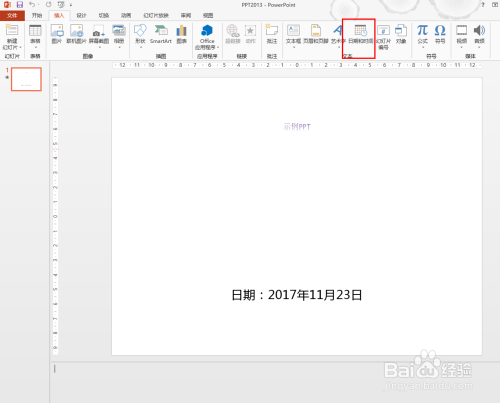
将语言选择为“中文”
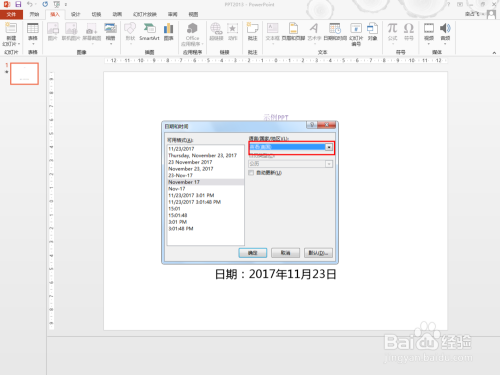
在左侧选择自己需要的一种时间的格式
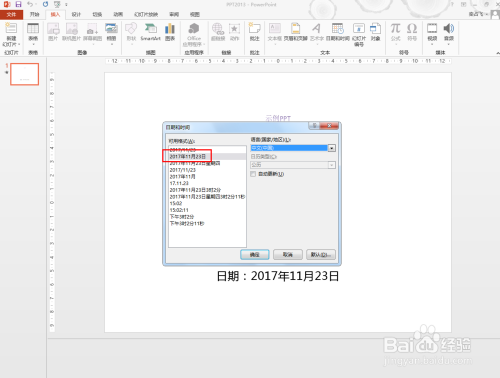
在“自动更新”钱打钩,点击“确定”

此时时间将根据电脑的日期进行自动更新,省去了每天修改的麻烦
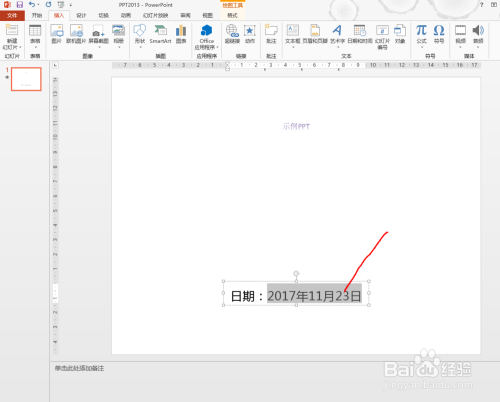
以上方法由办公区教程网编辑摘抄自百度经验可供大家参考!
相关文章

WPS如何将PPT转pdf_PPT转PDF最新教程,在使用办公软件中,我们有时需要将PPT转成df,那我们该如何操作呢,现在就由我来使用WPS将t转成df,希望我的经验对大家有所帮助。......
2023-03-16 200 WPS