WPS如何将PPT转pdf_PPT转PDF最新教程,在使用办公软件中,我们有时需要将PPT转成df,那我们该如何操作呢,现在就由我来使用WPS将t转成df,希望我的经验对大家有所帮助。......
2023-03-16 199 WPS
如何快速地选择ppt中的元素?
找到本地的Microsoft PowerPoint 2010软件。

加载一个ppt进来。

在这里以快速选择图片这些元素为例进行讲解。
这里有几张重叠的图片,所以我们只能看到最上面的那张图片。
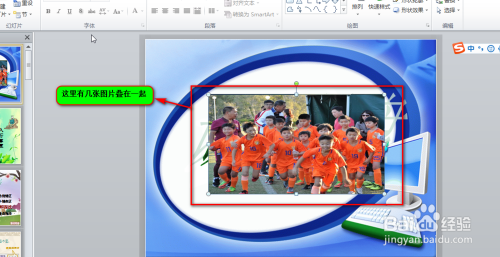
选择看到的那张图片,在顶部菜单栏中找到“格式”-》“选择窗格”。

点击“选择窗格”,这时候在右边就会出现这张幻灯片中所有的图片元素了,每张图片都有一个对应的名称。

如果我们想要选择第二张图片,有两种方法。
第一种方法:先把第一张图片进行隐藏,这时候第二张图片就显示出来了,然后在用鼠标去选择第二张图片。


第二种方法就是在选择窗格中选择第二张图片,然后用键盘上的方向键进行移动就可以了。


另外在选择窗格中还可以对该幻灯片中的图片实现全部隐藏和全部显示的操作。

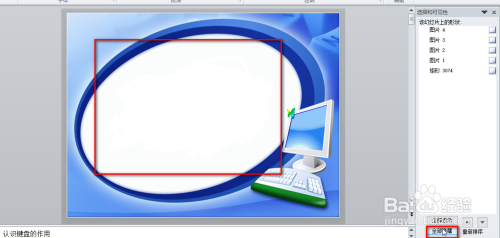
以上方法由办公区教程网编辑摘抄自百度经验可供大家参考!
相关文章

WPS如何将PPT转pdf_PPT转PDF最新教程,在使用办公软件中,我们有时需要将PPT转成df,那我们该如何操作呢,现在就由我来使用WPS将t转成df,希望我的经验对大家有所帮助。......
2023-03-16 199 WPS