WPS如何将PPT转pdf_PPT转PDF最新教程,在使用办公软件中,我们有时需要将PPT转成df,那我们该如何操作呢,现在就由我来使用WPS将t转成df,希望我的经验对大家有所帮助。......
2023-03-16 199 WPS
一学就会的视频录制技术。对于好多不是特别专业人员,PPT录制技术实用、简洁,同时又能达到较好的效果。

首先,在录制视频前,需要制作PPT讲稿。注意的是PPT制作水平直接影响着最后的录制效果。

PPT制作完后,下一步就需要录制ppt的配音。
确保耳机麦克风正常工作,选择PPT软件菜单栏中的幻灯片放映板块中的录制幻灯片演示按钮。

单击录制幻灯片演示按钮后,弹出如图对话框,点击开始录制。
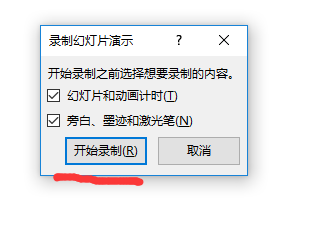
接着,PPT便会自动进入到播放状态下。同时屏幕左上角出现(如下图所示)计时窗口。这时,我们只需要边点击鼠标,同时边对着电脑录音,这样声音、PPT的页面切换、动画便会被录制下来。
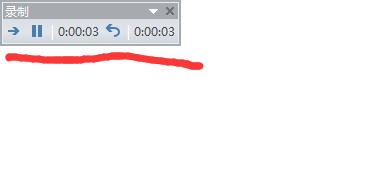
注意:PPT页面切换时,是不录制声音的,所以在切换页面时,不要讲解。
当需要临时暂停时,可按暂停键,之后再点击暂停键便可继续录制。
退出录制状态时,直接按键盘左上角ESC键即可。
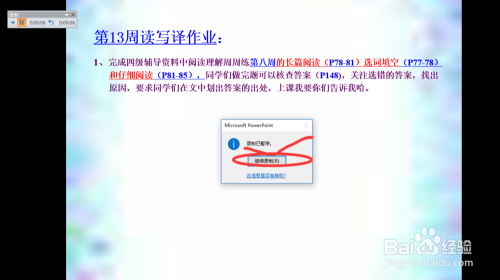
ESC键退出后,在所有录制了旁白的PPT页面左下角,都有一个小喇叭,这便是我们在本页PPT录制的声音。
此时,如果我们播放这个PPT,PPT便会按照录制的节奏播放页面内容和语音旁白。

当把所有PPT页面录制了旁白后,最后一步就是要把它保存成为视频。
2010版本以后的PPT提供保存为视频的方法。依次选择菜单栏文件-另存为,选择文件保存的目录和保存类型。

点击保存类型,便会出现下拉框选择含有视频格式的文件即可。

保存过程需要时间较长,需要等下方进度条消失,才能保存成功。

在生成视频之前,将视频无关的页面移除。
以上方法由办公区教程网编辑摘抄自百度经验可供大家参考!
相关文章

WPS如何将PPT转pdf_PPT转PDF最新教程,在使用办公软件中,我们有时需要将PPT转成df,那我们该如何操作呢,现在就由我来使用WPS将t转成df,希望我的经验对大家有所帮助。......
2023-03-16 199 WPS