WPS如何将PPT转pdf_PPT转PDF最新教程,在使用办公软件中,我们有时需要将PPT转成df,那我们该如何操作呢,现在就由我来使用WPS将t转成df,希望我的经验对大家有所帮助。......
2023-03-16 199 WPS
如何将插入到PPT之中的图片,显示成不同的形状呢?下面小编会提供两种不同的方法供大家进行选择,一种就是使用图片裁切工具进行裁切,另外一种就是使用布尔运算,类似于PS之中的图层,来进行显示,不说了,且看小编接下来的操作吧。
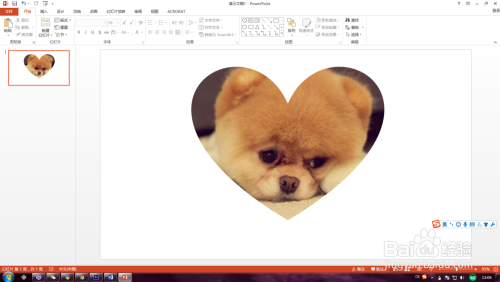
第一步:将想要进行局部显示的整张图片插入到PPT之中,具体显示效果如下图所示。

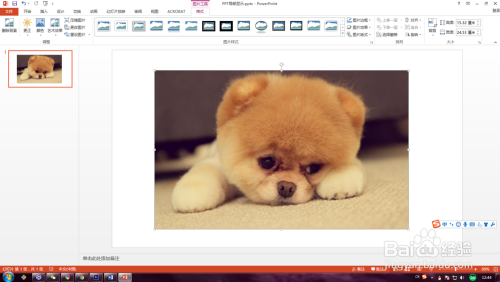
第二步:插入图片之后,点击PPT菜单栏之中的格式按钮,找到裁切,调出下拉菜单,找到裁切成形状,选择自己喜欢的形状进行裁切。

第三步:裁切之后的形状如下图所示,这种方法适合就整张图的范围进行裁切。

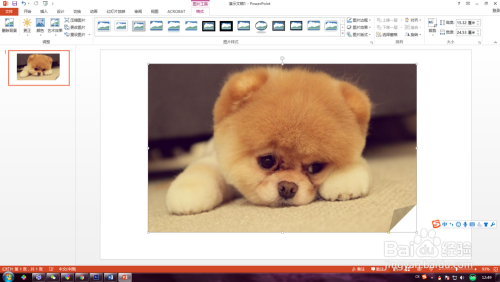
第四步:同时大家也可以使用图像的交叉、并、补的布尔运算关系进行图片的局部显示。找到菜单栏中的插入选项,找到形状按钮,点击下拉菜单,选择自己喜欢的形状,具体图如下。

第五步:在图片之中,选择自己想要展示的局部画形状,具体如下图所示,小编这里画了一个心形图。

第六步:这一步很重要,一定要先点击背景大图,按住Ctrl键同时点击心形形状图,选择菜单栏之中的格式选项,在绘图工具格式下,选择合并形状类型,这里选择相交即可。

以上方法由办公区教程网编辑摘抄自百度经验可供大家参考!
相关文章

WPS如何将PPT转pdf_PPT转PDF最新教程,在使用办公软件中,我们有时需要将PPT转成df,那我们该如何操作呢,现在就由我来使用WPS将t转成df,希望我的经验对大家有所帮助。......
2023-03-16 199 WPS