WPS如何将PPT转pdf_PPT转PDF最新教程,在使用办公软件中,我们有时需要将PPT转成df,那我们该如何操作呢,现在就由我来使用WPS将t转成df,希望我的经验对大家有所帮助。......
2023-03-16 203 WPS
有时候我们想将PPT中的内容发布在一些平台上,但是很多平台只接受图片格式的文件,所以我们就需要先将ppt转化成图片格式,但是如果PPT内容太多,如果采用一页一页截图或者是另存为图片的方式速度太慢,那有没有快速批量转化的方法呢?肯定是有的,我们下面就来具体看下操作方法。

首先,打开需要进行转化的PPT,把不需要转化的内容先删除掉。打开PPT之后,点击页面左上角的【文件】选项,如图所示。

点击“文件”之后,在其下方就会出现一个菜单列表,在菜单列表中点击选择【另存为】选项,如图所示。

点击另存为后,会弹出一个如图所示的窗口,我们先在左侧的区域中选择好要转化成的图片的存储位置,比如我们这里为了方便演示就选择了电脑桌面。选择好存储位置之后,点击“保存类型”后面的下拉箭头。

点击“保存类型”后面的下来箭头后,就会出现很多种文件类型供我们来进行选择,但是属于图片文件格式的类型只有几种。这时就根据我们的需要来进行选择图片的格式了,我们常选的类型有GIF、JPEG、PNG三种类型,我们案例中选择的是JPEG格式。

选择好图片的类型之后,在创窗口图示位置点击【保存】按钮。

点击“保存“之后就会弹出一个图示的询问窗口,我们这里是想快速批量的将所有的PPT幻灯片转化成图片,所以这里就选择【每张幻灯片】,如图所示。
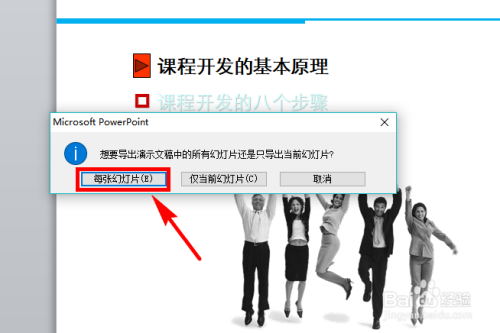
很快,PPT的每张幻灯片就被转化为图片格式了,并且自动生成一个相同文件名的文件夹,并保存在了事先设置好的存储位置了。
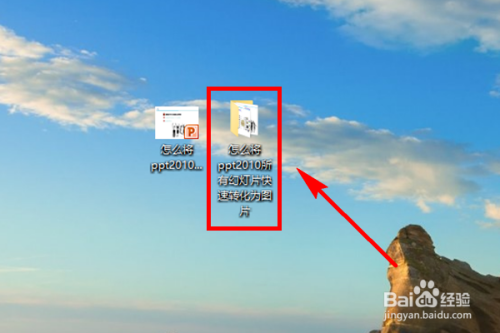
双击打开这个自动生成的同名文件夹,我们就可以看到生成的这些图片了,而且图片排序也是按照PPT幻灯片的顺序进行排序的,这样我们使用起来就非常的方便了。

以上方法由办公区教程网编辑摘抄自百度经验可供大家参考!
相关文章

WPS如何将PPT转pdf_PPT转PDF最新教程,在使用办公软件中,我们有时需要将PPT转成df,那我们该如何操作呢,现在就由我来使用WPS将t转成df,希望我的经验对大家有所帮助。......
2023-03-16 203 WPS