WPS如何将PPT转pdf_PPT转PDF最新教程,在使用办公软件中,我们有时需要将PPT转成df,那我们该如何操作呢,现在就由我来使用WPS将t转成df,希望我的经验对大家有所帮助。......
2023-03-16 203 WPS
图片可以直接在PPT中进行剪切,但是如果要求剪切为多张图片,如果还在一个一个的剪切,那么就太累了,下面就来说说,在PPT中以复制粘贴的方式来剪切图片吧。
第一步,比如我们想要剪切下面插入的图片,并且按照我们的要求,是需要切分为大小一样的9张图,所以,这个比较简单,先插入图片。
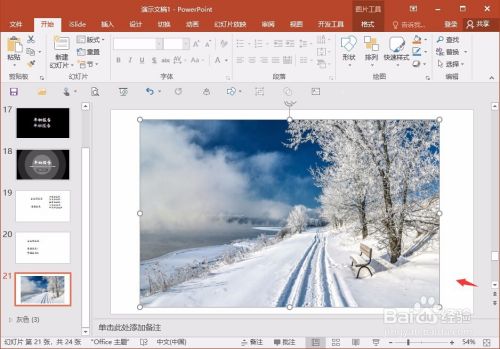
第二步,再插入一个表格,规格为3X3的,大小拉伸到与图片差不多大小即可。然后就是剪切图片(喜欢复制也可以,没意见)。



第三步,剪切完图片之后,选择表格(全选),然后设置一个格式填充,为图片或纹理填充;剪切板;将图片平铺为纹理(这三个选择)。

第四步,然后就是去掉表格的边框,还有就是进行表格的剪切,然后选择粘贴为图片,注意是(增强型图元元件)。
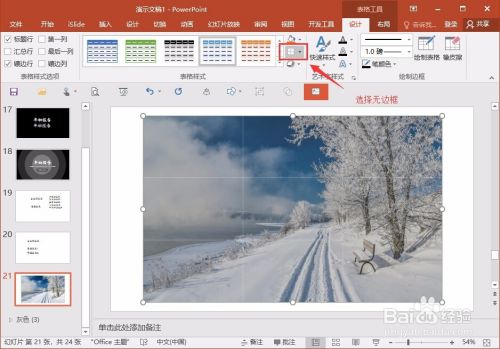


第五步,选择图片,然后右键取消组合,如果这个时候出现提示,直接选择转换即可,然后再进行第二次的取消组合,一共需要2次操作。
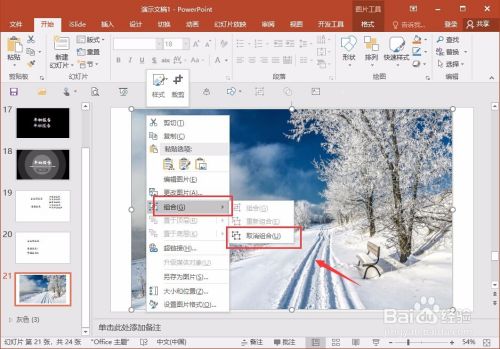

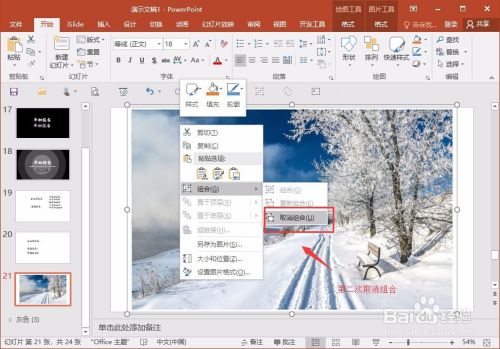
这样,一个最终的效果图就出来了,并且如果熟练了之后,操作起来也是非常快的,并且表格不一定是等比例,还可以非等比例的填充图片,这个可以慢慢去思考。

以上方法由办公区教程网编辑摘抄自百度经验可供大家参考!
相关文章

WPS如何将PPT转pdf_PPT转PDF最新教程,在使用办公软件中,我们有时需要将PPT转成df,那我们该如何操作呢,现在就由我来使用WPS将t转成df,希望我的经验对大家有所帮助。......
2023-03-16 203 WPS