WPS如何将PPT转pdf_PPT转PDF最新教程,在使用办公软件中,我们有时需要将PPT转成df,那我们该如何操作呢,现在就由我来使用WPS将t转成df,希望我的经验对大家有所帮助。......
2023-03-16 203 WPS
PPT中制作倒计时效果,小编最近学到的一项新技能,拿出来分享给大家。
新建一个空白的PPT文档;

点击菜单栏中的“插入”,然后点击“形状”,选择圆形空心的形状标志,然后在电脑上按住“shift”键,在空白处画图形;
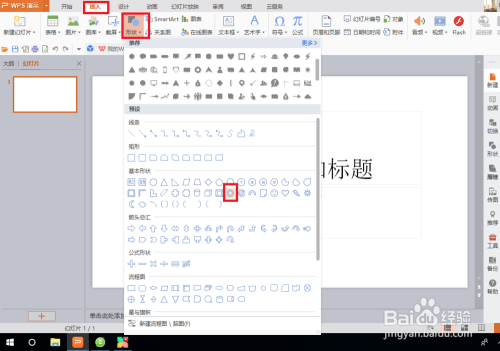
选中画出的图形,在右侧的属性中给图形填充喜欢的颜色,这里小编选择的是白色;

在空白处单击鼠标右键,选择背景,将背景色设置为黑色;

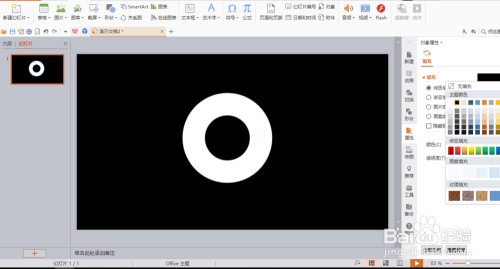
点击菜单栏中的“插入”,然后点击“艺术字”,选择自己喜欢的艺术字样式,然后再弹出的艺术字文本框中输入数字“5”,调整大小和位置;
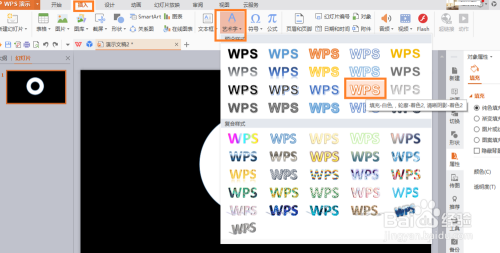
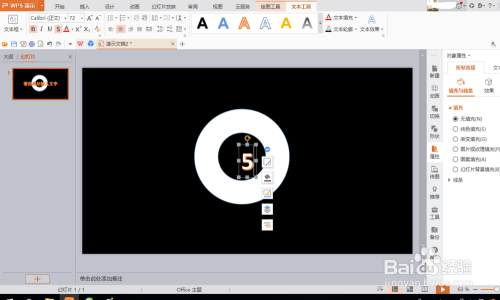
新建四个空白页面,然后将第一张中的圆环图形复制粘贴到另四张空白页面中,然后将里面的数字分别改为“4,3,2,1”;

选中第一张页面中的图形和艺术字,单击鼠标右键,选择“组合”;

给该图形添加动画效果:选择“添加效果—进入—轮子”,选择“添加效果—退出—轮子”,将两个动画的时间都设置为快速(1秒),从上一项开始,然后把退出的动画延迟一秒;其他四张页面也按照同样的方法设置出动画效果;


将最后四张页面的形状按照“5,4,3,2,1”的顺序依次剪切粘贴在第一张页面中的形状5上,将5设置为最顶层,1为最底层,然后将所有形状对齐;
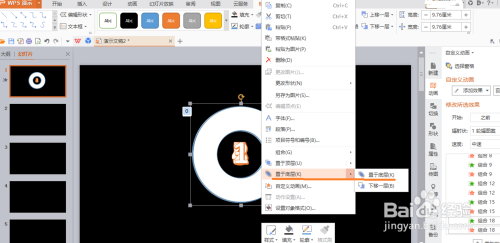
将10个动画之间的时间和延迟差均调整为1秒;最后进行预览就可以看到倒计时效果了。

以上方法由办公区教程网编辑摘抄自百度经验可供大家参考!
相关文章

WPS如何将PPT转pdf_PPT转PDF最新教程,在使用办公软件中,我们有时需要将PPT转成df,那我们该如何操作呢,现在就由我来使用WPS将t转成df,希望我的经验对大家有所帮助。......
2023-03-16 203 WPS