WPS如何将PPT转pdf_PPT转PDF最新教程,在使用办公软件中,我们有时需要将PPT转成df,那我们该如何操作呢,现在就由我来使用WPS将t转成df,希望我的经验对大家有所帮助。......
2023-03-16 200 WPS
PPT中阴影零模糊边框立体字效果实质就是在为文本添加阴影后,将阴影模糊值设置为很小,同时又添加文字边框,使得整体上呈现一种若有若无的镂空立体效果,如下图所示。

在ppt中插入文本框,录入需要设置该效果的文字,文字宜少,比如标题文字。

为文字选择一种字体,使用无衬线字体效果较好。

右键单击文本框,选择“设置形状格式”,在右侧将打开形状格式设置窗口。

点击切换到文本选项下的文字效果,点击打开阴影选项。

选择居中阴影,阴影颜色选择一种较浅的黑色,按下图所示设置阴影的其他参数。
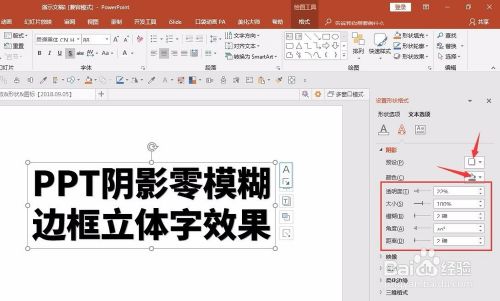
切换到文本填充与轮廓选项,设置文本填充为无,文本轮廓为白色,轮廓宽度适当大些,就得到了最终的效果,呈现出一种若有若无镂空的立体视觉效果。
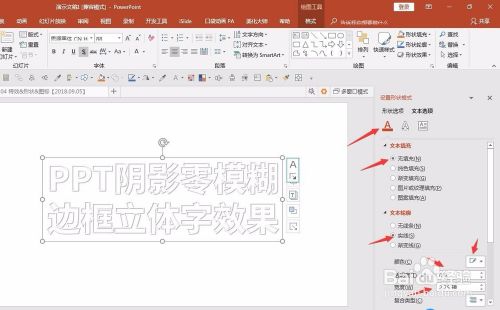
以上方法由办公区教程网编辑摘抄自百度经验可供大家参考!
相关文章

WPS如何将PPT转pdf_PPT转PDF最新教程,在使用办公软件中,我们有时需要将PPT转成df,那我们该如何操作呢,现在就由我来使用WPS将t转成df,希望我的经验对大家有所帮助。......
2023-03-16 200 WPS