WPS如何将PPT转pdf_PPT转PDF最新教程,在使用办公软件中,我们有时需要将PPT转成df,那我们该如何操作呢,现在就由我来使用WPS将t转成df,希望我的经验对大家有所帮助。......
2023-03-16 206 WPS
利用ppt的三维格式,就能快速制作出立体透明按钮,一起来看看吧。
打开ppt,点击插入-形状
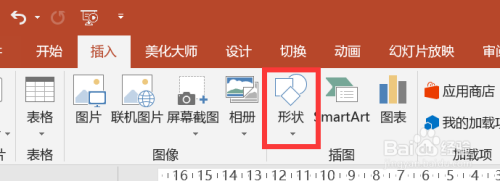
这里将背景填充为灰色,这样比较清晰看到效果

形状选择为圆角


将圆角的边框去掉,点击绘图工具-格式-形状轮廓-无填充

右键点击形状,选择设置形状格式

在属性栏里,点击形状选项-效果
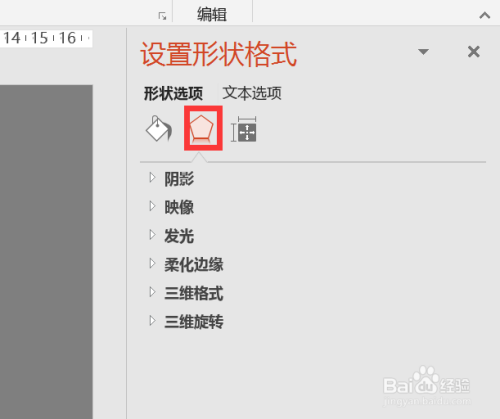
点击三维格式,顶部棱台跟底部棱台的宽高都设置为20

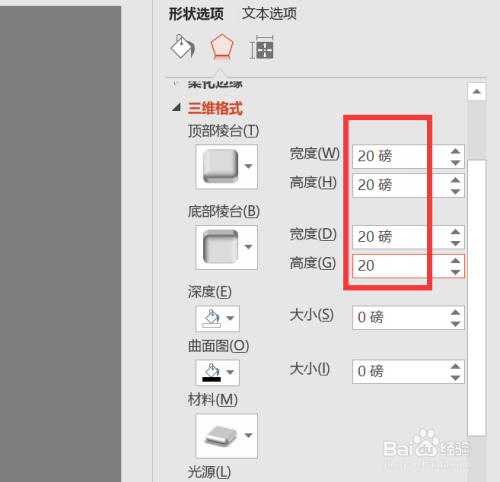
材料选择半透明粉,这样透明按钮就完成了,可以根据自己的需要调整顶部棱台跟底部棱台的大小,这样能够得到不一样效果的透明按钮
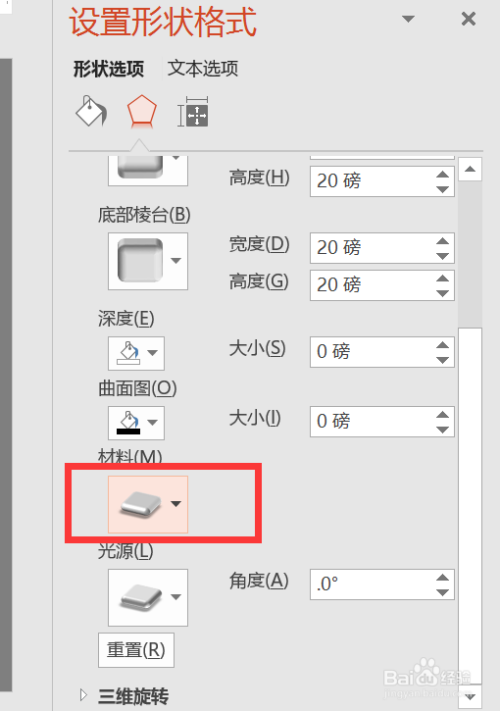
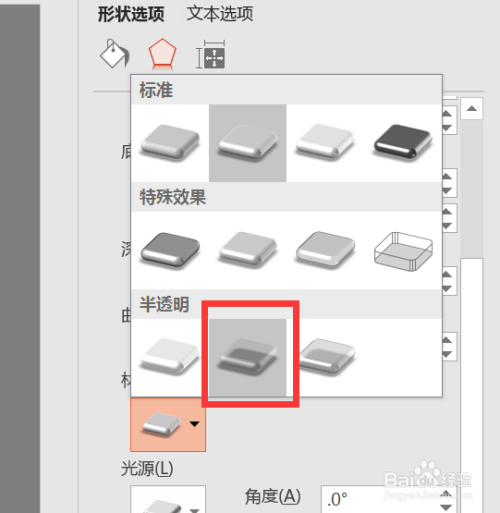
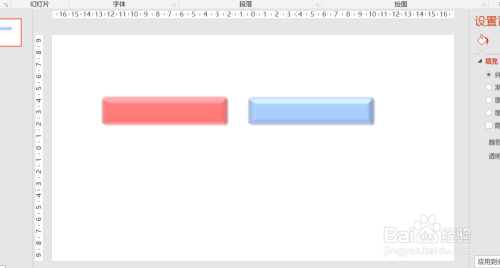
以上方法由办公区教程网编辑摘抄自百度经验可供大家参考!
相关文章

WPS如何将PPT转pdf_PPT转PDF最新教程,在使用办公软件中,我们有时需要将PPT转成df,那我们该如何操作呢,现在就由我来使用WPS将t转成df,希望我的经验对大家有所帮助。......
2023-03-16 206 WPS