WPS如何将PPT转pdf_PPT转PDF最新教程,在使用办公软件中,我们有时需要将PPT转成df,那我们该如何操作呢,现在就由我来使用WPS将t转成df,希望我的经验对大家有所帮助。......
2023-03-16 206 WPS
日常工作生活中,使用PPT文档常常转成图片格式,单个保存或截图保存相当麻烦,下面介绍一下“PPT幻灯片批量导出成图片详细教程”。
双击打开PPT素材文档。
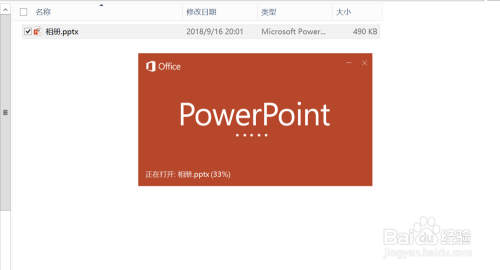
点击左上角“文件”,进入文件菜单。
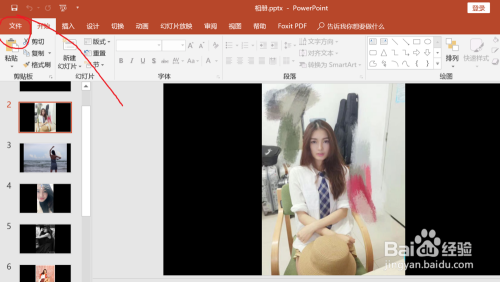
点击“另存为”,选择好保存位置,设置保存类型为图片格式比如JPG、PNG等等,点击“保存”。

设置图片导出数量。点击“所有幻灯片”可以将所有幻灯片图片导出;点击“当前幻灯片”可将当前幻灯片图片导出。
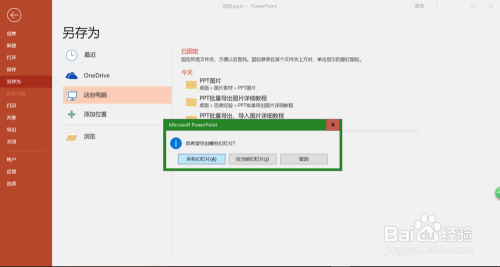
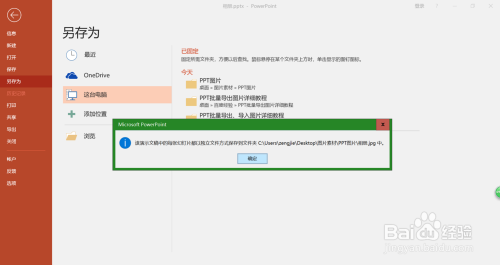
查看批量导出的图片。关闭PPT文档,点击打开图片保存目录,即可查看导出的图片。

以上方法由办公区教程网编辑摘抄自百度经验可供大家参考!
相关文章

WPS如何将PPT转pdf_PPT转PDF最新教程,在使用办公软件中,我们有时需要将PPT转成df,那我们该如何操作呢,现在就由我来使用WPS将t转成df,希望我的经验对大家有所帮助。......
2023-03-16 206 WPS