WPS如何将PPT转pdf_PPT转PDF最新教程,在使用办公软件中,我们有时需要将PPT转成df,那我们该如何操作呢,现在就由我来使用WPS将t转成df,希望我的经验对大家有所帮助。......
2023-03-16 201 WPS
拍立得照片相信大家都知道,在这个人人都离不开拍照的时代,很多人可能都用过拍立得照片,但是对于没有拍立得的人来说,如何获得一张类似拍立得的照片呢?这个一般就得通过后期的一些软件来实现了,大家结果的实现拍立得效果的软件可能大多数都是图片处理软件,但是这一次,我们不用图片处理软件,我们来使用PPT 2016,来告诉你如何在PPT 2016中实现一个拍立得照片效果。

打开启动PPT 2016软件,在启动的软件打开后,选择单击“空白演示文稿”选项,选择新建一个空白演示文稿。

进入到新建的空白演示文稿中,我们会发现新建的空白演示文稿默认会有两个占位符框存在,所以我们在开始菜单的版式命令中选择切换到空白版式,这样占位符就没有了。

在空白的幻灯片中右键鼠标,在弹出的鼠标右键选项中选择“设置背景格式”,在右侧弹出的设置背景格式窗口中选择纯色填充,然后选择一个颜色,将背景填充了一个纯色。


切换到插入菜单中,在插入菜单的下拉命令中选择插入图片,单击图片,弹出插入图片选择窗口,选择我们准备好的素材图片,选中点击插入进行图片插入。
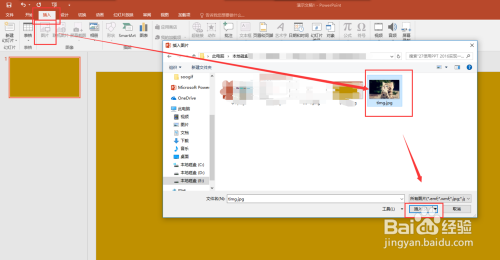
将插入的图片选中,拖动鼠标进行缩小,并将缩小后的图片放在幻灯片中间的位置;选择插入菜单,在插入菜单中找到形状中的矩形,然后在幻灯片上绘制一个比图片大一点的矩形出来。
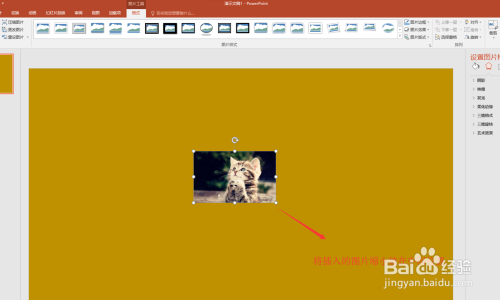


选中绘制的矩形,在格式菜单中设置矩形的形状填充颜色为白色,然后在下移一层命令中选择下移一层,将白色矩形移到了照片的下面。

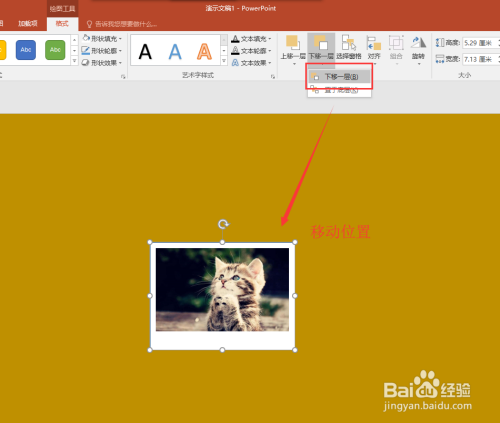
选择插入菜单,在插入中找到文本框中的横排文本框,然后在横排文本框中输入我们要输入的文本内容,选中这些内容,调整好文本的字体,字号等,然后将其移动到合适的位置上。这样,一个拍立得照片的效果就在PPT 2016中做好了。


以上方法由办公区教程网编辑摘抄自百度经验可供大家参考!
相关文章

WPS如何将PPT转pdf_PPT转PDF最新教程,在使用办公软件中,我们有时需要将PPT转成df,那我们该如何操作呢,现在就由我来使用WPS将t转成df,希望我的经验对大家有所帮助。......
2023-03-16 201 WPS