WPS如何将PPT转pdf_PPT转PDF最新教程,在使用办公软件中,我们有时需要将PPT转成df,那我们该如何操作呢,现在就由我来使用WPS将t转成df,希望我的经验对大家有所帮助。......
2023-03-16 204 WPS
大家都知道ppt是制作演示讲稿的强大软件,同时它的画图功能也是挺齐全的,如果我们需要的图不是很复杂,那么可以利用ppt进行制作,下面小编就说明怎样操作ppt来进行画图!
首先打开ppt软件,选择新建,然后双击空白演示文稿

创建完成之后,选择“开始” ->> “插入” ->> "形状"

点击完成“形状”之后,会弹出如下的窗口,里面提供了很多图形,可以利用这些简单的形状来构建复杂的图形

我们利用了直线画出了下面的图形
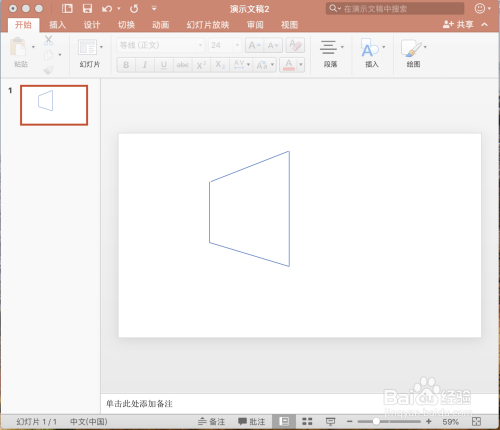
如果需要更改直线的样式,那么选择需要修改的直线,然后右键,选择“设置形状格式”
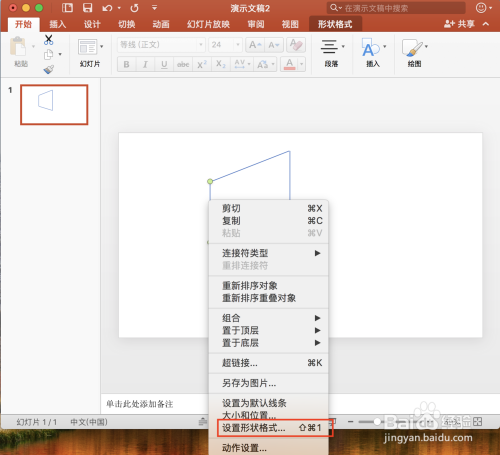
选择完成之后,右侧就会弹出“设置形状格式”的窗口,可以根据各种需求来修改直线的样式

假设需要修改直线的颜色,那么选择颜色进行更改,这里修改为红色

如果还需要修改直线的大小,可以在宽度的地方输入需要的值

完成上面的步骤之后,可以看到样式修改成功

以上方法由办公区教程网编辑摘抄自百度经验可供大家参考!
相关文章

WPS如何将PPT转pdf_PPT转PDF最新教程,在使用办公软件中,我们有时需要将PPT转成df,那我们该如何操作呢,现在就由我来使用WPS将t转成df,希望我的经验对大家有所帮助。......
2023-03-16 204 WPS