WPS如何将PPT转pdf_PPT转PDF最新教程,在使用办公软件中,我们有时需要将PPT转成df,那我们该如何操作呢,现在就由我来使用WPS将t转成df,希望我的经验对大家有所帮助。......
2023-03-16 206 WPS
快闪ppt该怎么制作呢?大家就一起来看看吧!

新建幻灯片后,点击屏幕右侧的“属性”,选择“颜色”,点击黑色。
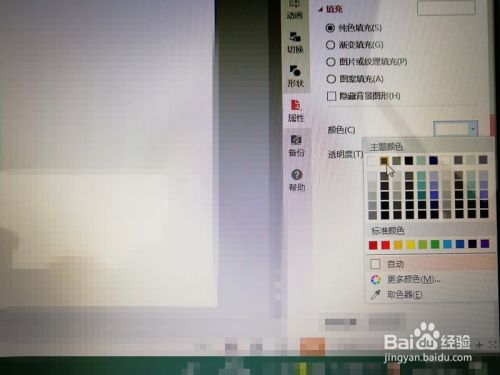
再点击“插入”,选择“文本框”,点击“横向文本框”。

输入你想要的内容,再将文本颜色改为白色。
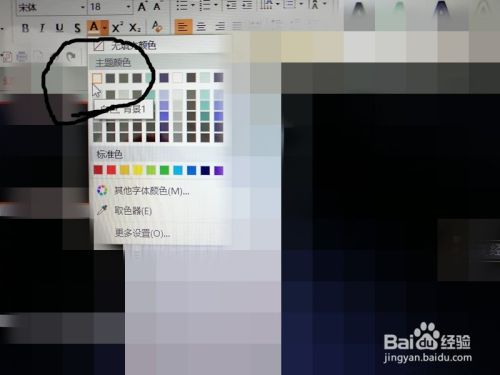
点击“加粗”,再将字号调整为40。

将文本框移到屏幕中心。

点击文本框,再点击屏幕右侧的动画,选择“添加动画”。

选择“放大/缩小”。

如图,将开始调整为“之前”,将尺寸调整为“较小”或“50%”,将速度调整为“非常快”。

再次添加动画(如“退出”等)即可
设置幻灯片播放时间(最好播放12步的音乐)的方法:点击“排练计时”。

再点击“从头开始”,然后幻灯片便会自动录制(建议将音乐添加在第一页幻灯片,并设置为自动播放,即为音乐添加动画:播放,“开始”项改为“之前”)
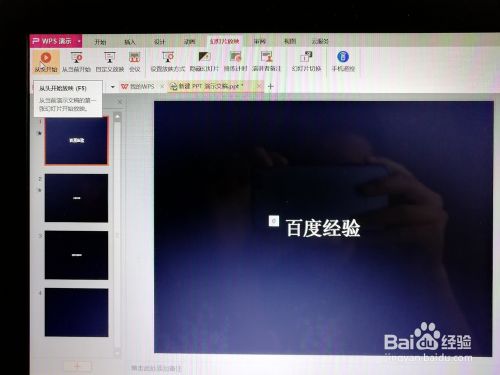
快闪ppt推荐歌曲:“Surkin Tiger Rhythm”。
插入一个文本框,输入你想要的内容。

将文本框移至中心线上。再多复制几个文本框,修改里面的内容,然后点击自定义动画,将最先出现的文本框设置动画为出现,动画时间设定为1秒,再设置为消失,后面几个文本框依此类推。

做完后,先点击“排练计时”,调整至你想要的样子,最后点击“从头开始”即可。

以上方法由办公区教程网编辑摘抄自百度经验可供大家参考!
相关文章

WPS如何将PPT转pdf_PPT转PDF最新教程,在使用办公软件中,我们有时需要将PPT转成df,那我们该如何操作呢,现在就由我来使用WPS将t转成df,希望我的经验对大家有所帮助。......
2023-03-16 206 WPS