WPS如何将PPT转pdf_PPT转PDF最新教程,在使用办公软件中,我们有时需要将PPT转成df,那我们该如何操作呢,现在就由我来使用WPS将t转成df,希望我的经验对大家有所帮助。......
2023-03-16 200 WPS
PPT中形状的的顶点是可以编辑的,通过编辑顶点,并配合图片的使用,可以设计很多美观的图案。这里介绍一个简单的了例子。
有时候我们想做一个翻页的页眉,或者在图片上加上阴影,让图片看起来更有层次感。这个时候就可以用到编辑顶点这个办法了。

插入矩形形状,右键,点击编辑顶点。

矩形的下面这条边微微往上拖动。完成后,对形状进行拉升或缩放处理,做成瘦高型。也可在格式中调整形状的填充颜色和展示格式,使之看起来更美观。


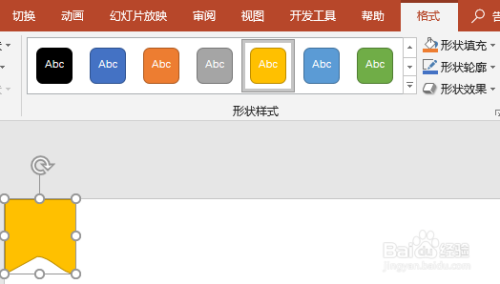
在幻灯片的正中插入一个图片,在图片顶层插入矩形形状,并点击编辑顶点。

把矩形右下角垂直往上挪动一小段距离,使矩形变为横着的直角梯形。

在右边菜单栏设置填充颜色,并提高透明度,使形状下面的图片依稀可见。

选中形状与图片,右键,点击组合。这样整个带模糊背景的图片就完成了。
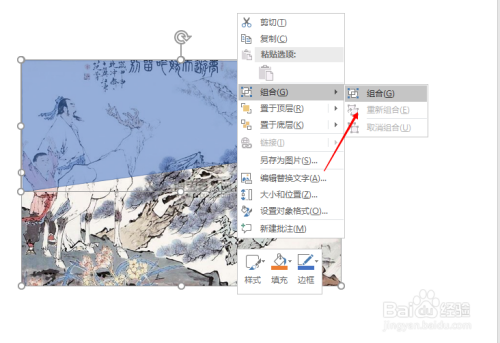

以上方法由办公区教程网编辑摘抄自百度经验可供大家参考!
相关文章

WPS如何将PPT转pdf_PPT转PDF最新教程,在使用办公软件中,我们有时需要将PPT转成df,那我们该如何操作呢,现在就由我来使用WPS将t转成df,希望我的经验对大家有所帮助。......
2023-03-16 200 WPS