WPS如何将PPT转pdf_PPT转PDF最新教程,在使用办公软件中,我们有时需要将PPT转成df,那我们该如何操作呢,现在就由我来使用WPS将t转成df,希望我的经验对大家有所帮助。......
2023-03-16 156 WPS
我们在ppt中可以为幻灯片添加交互式动作,就是可以实现单击单击或指向一个对象即可切换至指定的对象的效果,要实现想要的这种效果,我们就要学会今天要讲的ppt2019幻灯片中为对象插入超链接或添加动作,具体操作如下:
一、ppt2019幻灯片插入超链接
步骤1:打开PowerPoint文件,选中需要插入链接的对象元素,切换至“插入”选项卡,然后单击“链接”组内“链接”按钮,如图1所示。
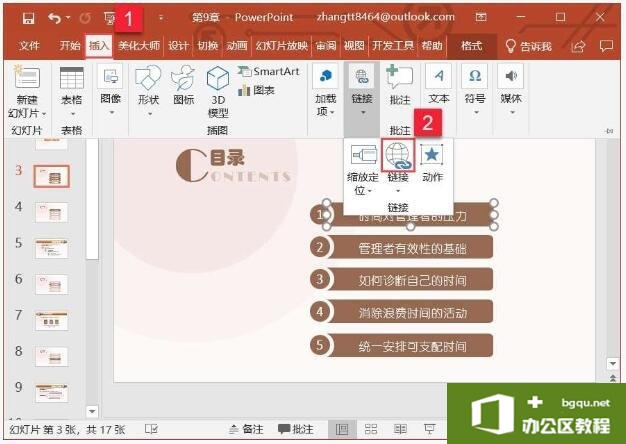
图1
步骤2:打开“插入超链接”对话框,在“链接到”窗格内选择“本文档中的位置”项,然后在“请选择文档中的位置”文档列表框内选择幻灯片,例如“幻灯片5”,单击“确定”按钮,如图2所示。

图2
步骤3:添加完成后,返回幻灯片,当光标定位到插入超链接的对象上时,会显示链接信息,如图3所示。按住“Ctrl”键并单击该对象即可切换至幻灯片5。

图3
二、ppt2019幻灯片添加动作
步骤1:打开PowerPoint文件,选中需要添加动作的对象元素,切换至“插入”选项卡,然后单击“链接”组内“动作”按钮,如图4所示。

图4
步骤2:打开“操作设置”对话框,单击选中“超链接到”前的单选按钮,然后单击下方的下拉列表,即可设置单击鼠标时链接到的幻灯片、结束放映、链接到URL等其他动作,如图5所示。

图5
在ppt2019中合理使用超链接和动作可以使演示文稿更简洁清晰,并且能够为用户节省许多不必要的查询时间。除此之外,我们可以给对象元素添加运行程序、运行宏、播放声音等动作,设置完成后,单击“确定”按钮,返回ppt幻灯片。单击对象或者鼠标悬停在对象时,即可执行设置的动作。
相关文章

WPS如何将PPT转pdf_PPT转PDF最新教程,在使用办公软件中,我们有时需要将PPT转成df,那我们该如何操作呢,现在就由我来使用WPS将t转成df,希望我的经验对大家有所帮助。......
2023-03-16 156 WPS